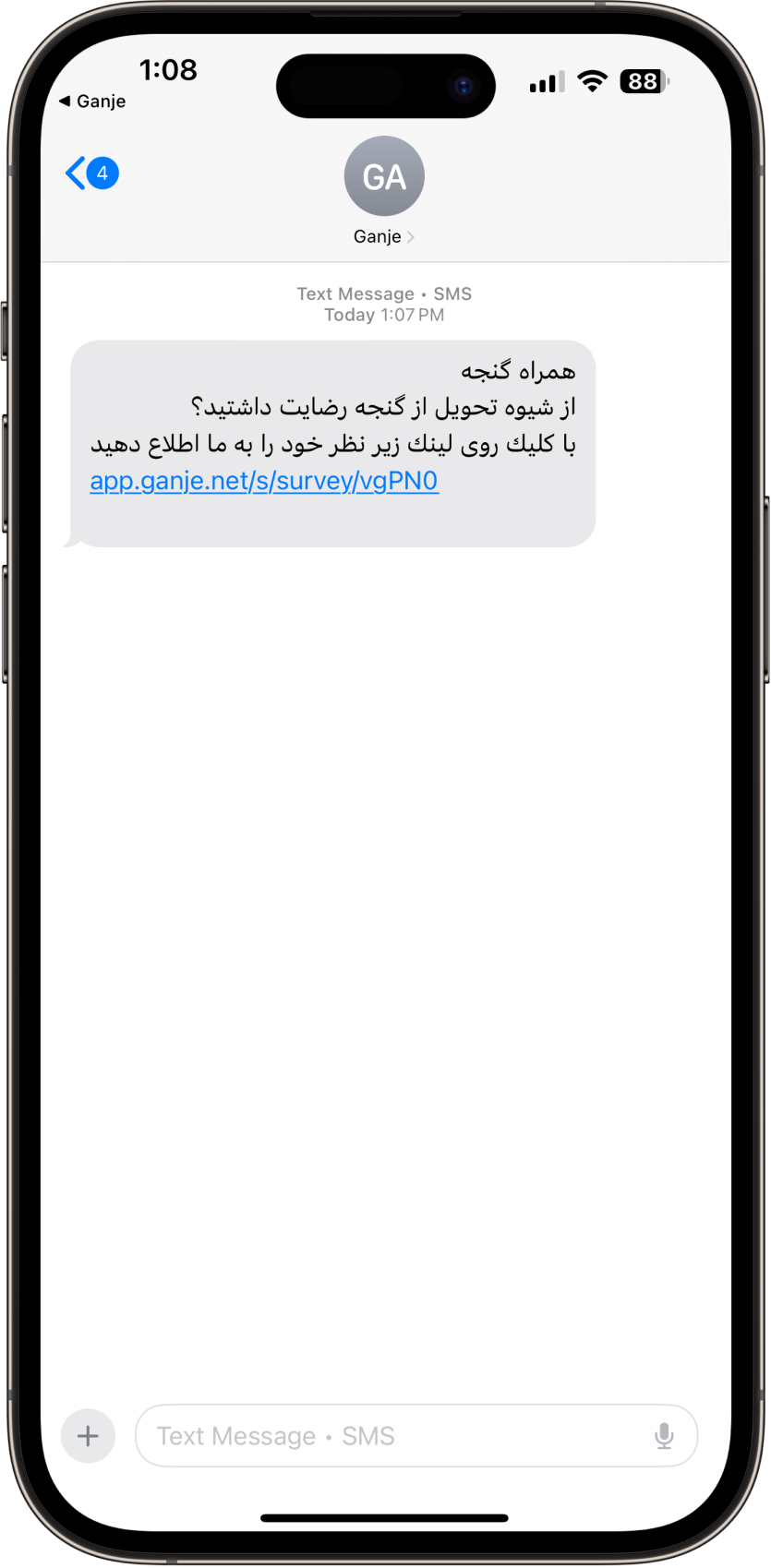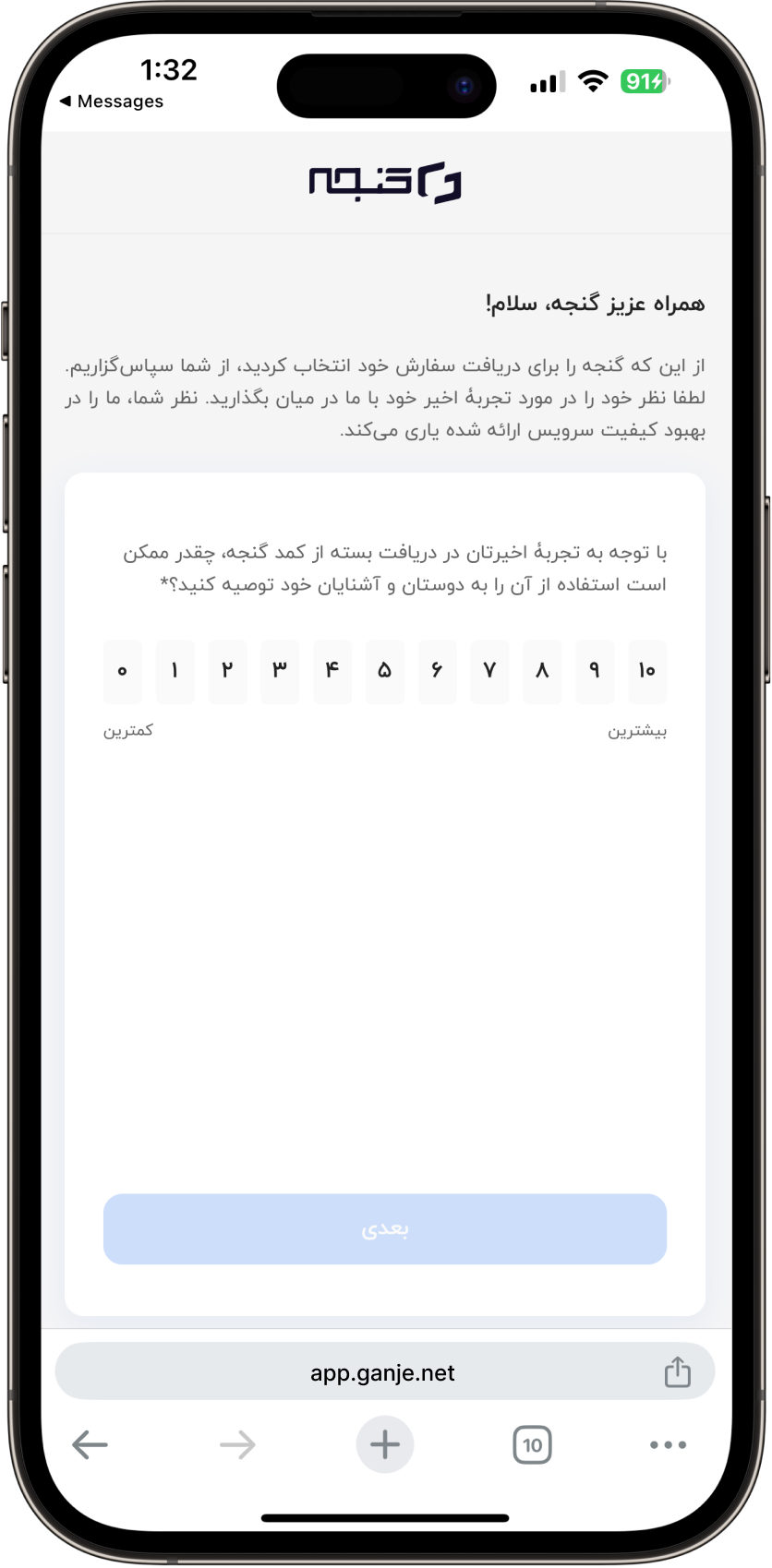User Web Application
Users can access the Lastmile service and interact with Ganje smart lockers through the web application by visiting app.ganje.net. They can pick up or drop off their packages. Additionally, a QR code containing the same link is placed on the lockers, allowing users to access this page by scanning it.
User Flows in the Ganje Web Application
Here, we will review all the steps users can take within the Ganje web application.
If the images are not clear, you can view the original quality by using "Open Image in New Tab."
Login
Using the Ganje web application requires authentication via the user’s mobile number. If the user is not already logged in, they will be redirected to the login page. Here, they need to enter their mobile number in the format 09xxxxxxxxx, after which a one-time password (OTP) will be sent via SMS.
The user can then log in by entering the 6-digit OTP sent to their mobile number. If they have an active order with a delivery code (POD), they can log in using that as well.
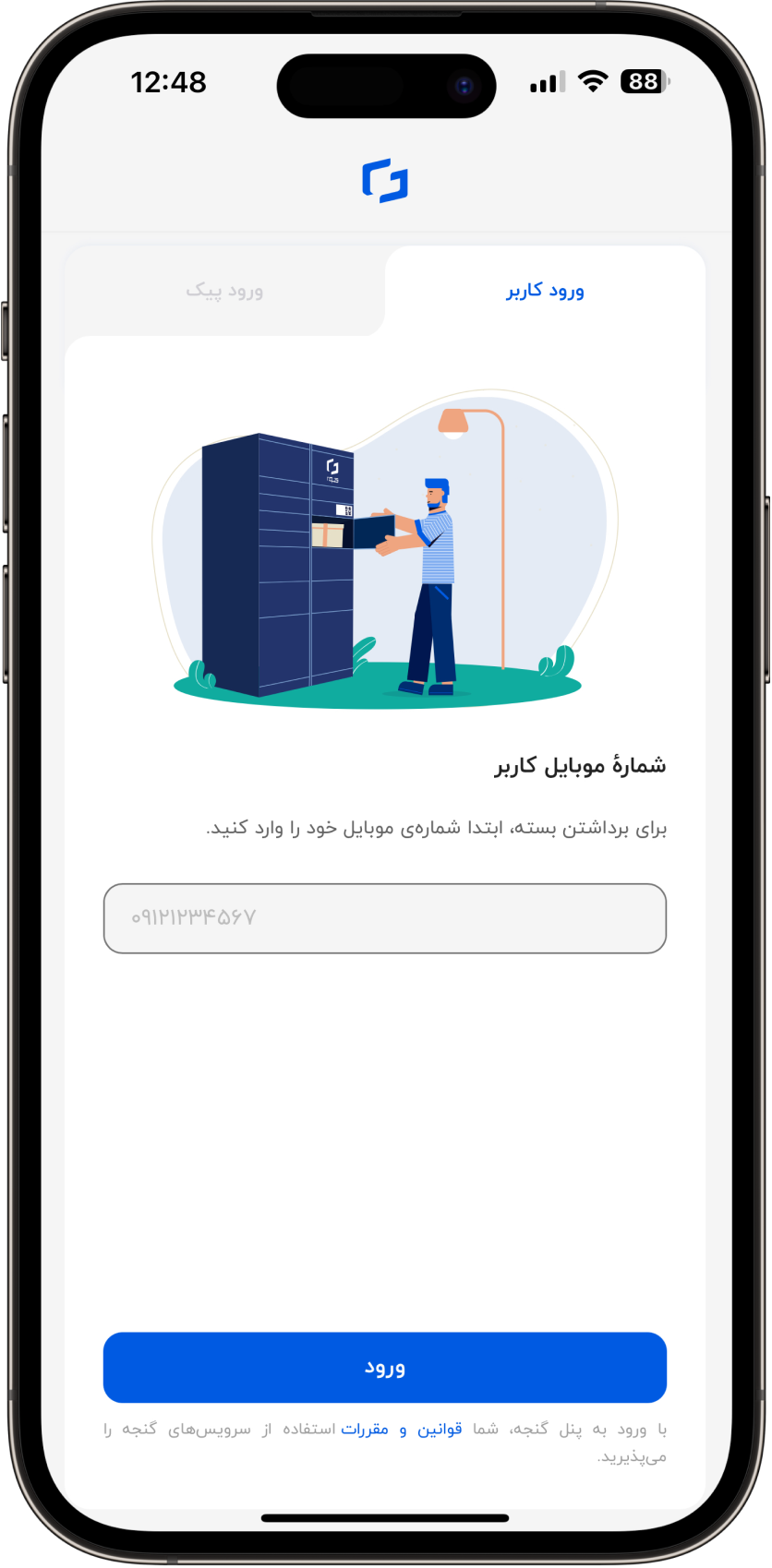
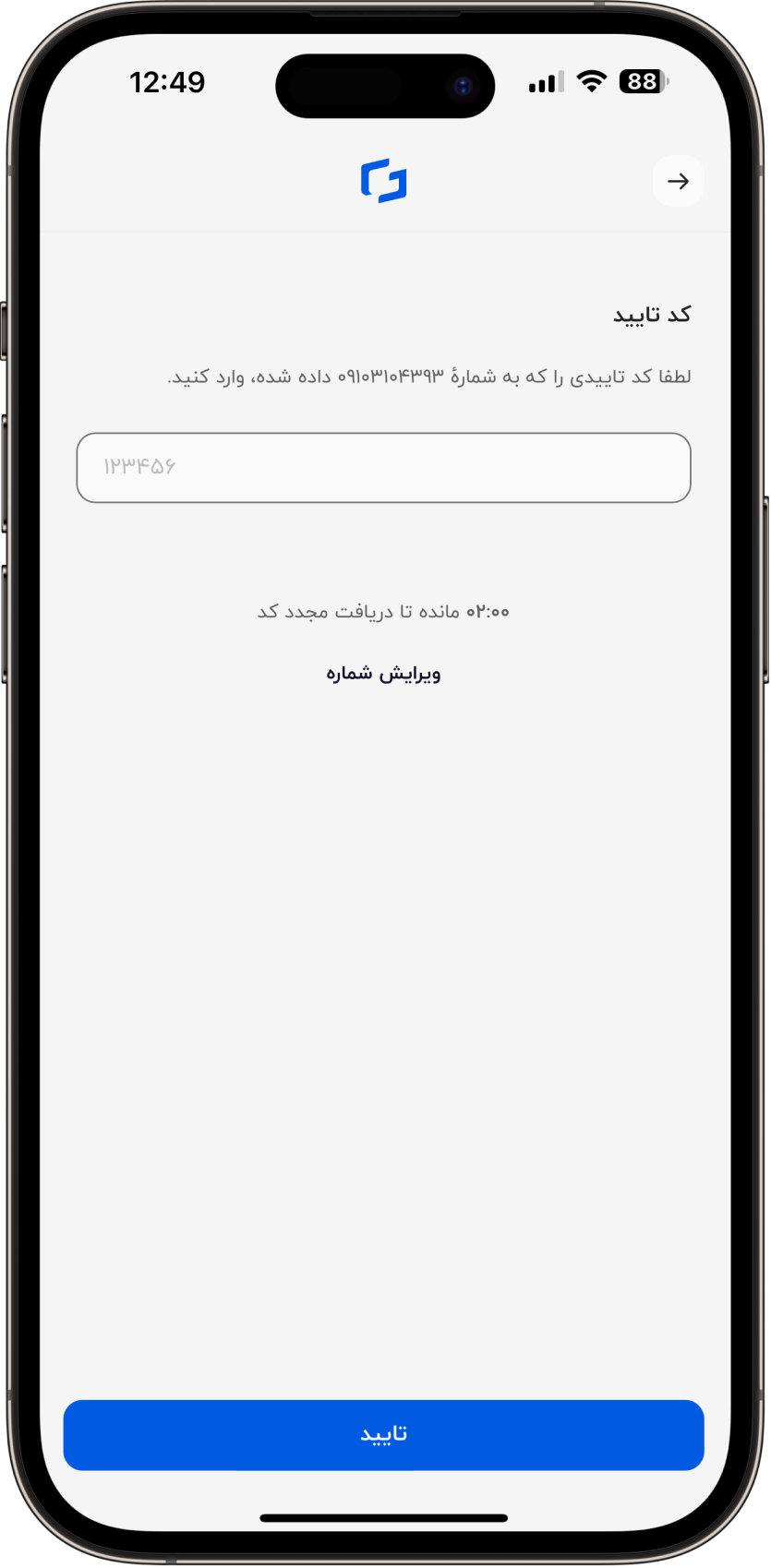
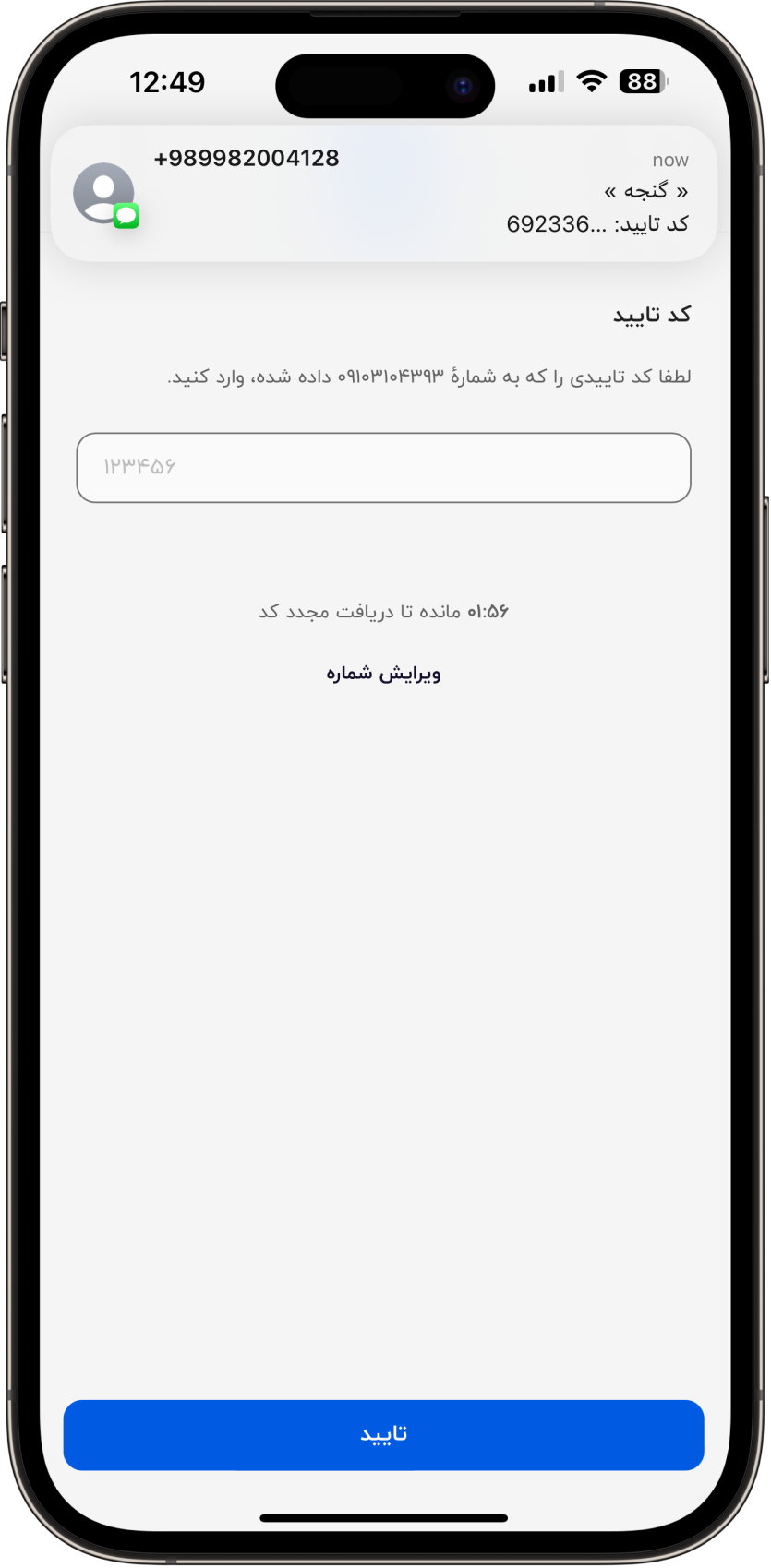
Active Orders
After logging in, or if already logged in, the user can view their active orders. If their orders are in the reserved or occupied status, they can see details about the locker, the deadline for picking up the package, and its status.
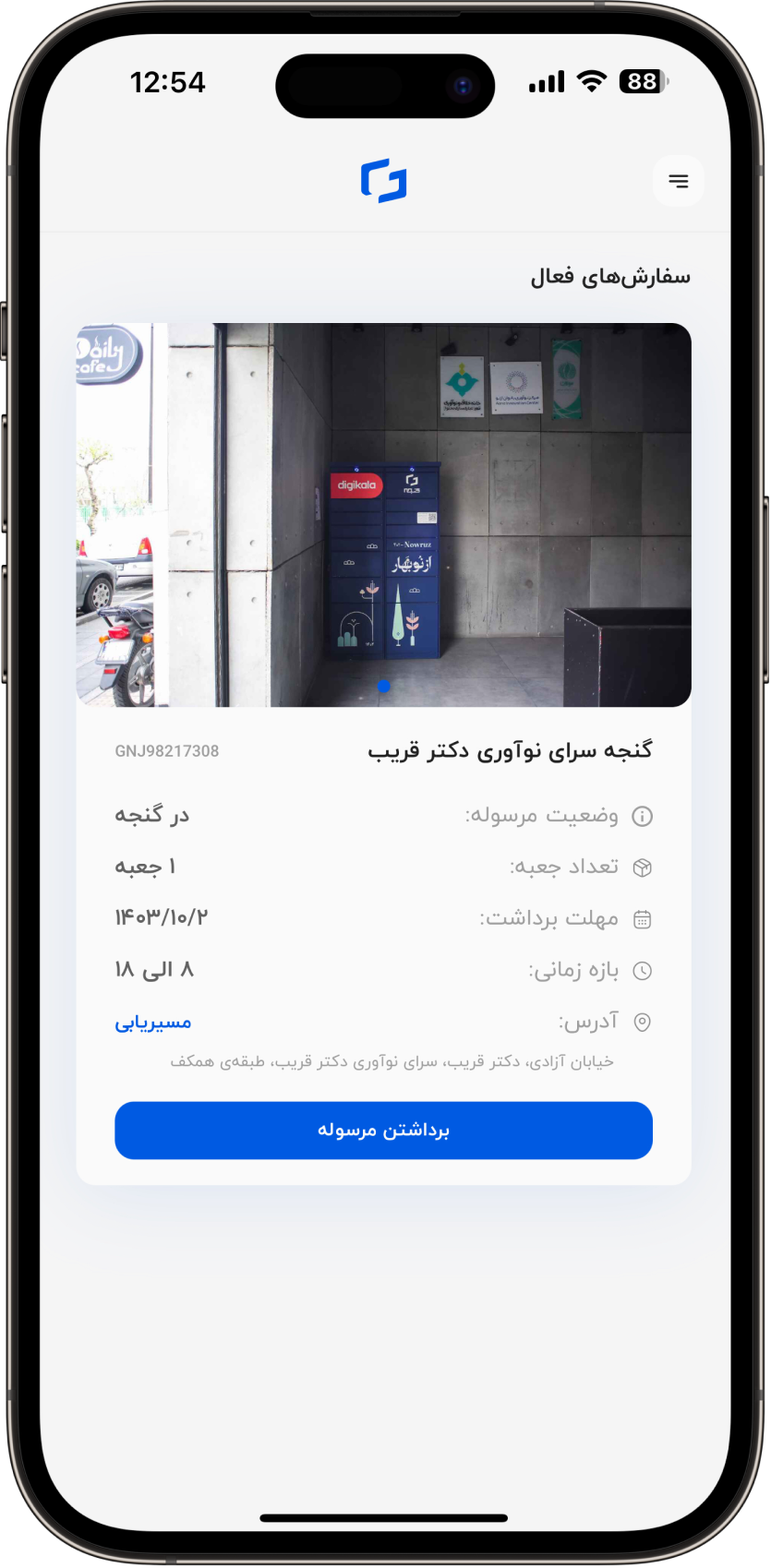
Picking Up and Opening the Locker
If the user’s package has been placed inside the locker by a courier (occupied), the "Pick Up Package" option becomes active, allowing the user to retrieve their package. To ensure the user is in front of the locker, a warning is displayed.
If the user has already scanned the QR code on the locker, they are taken directly to the locker opening process. Otherwise, they are directed to the locker scanning page. If the user has previously granted camera access, they can scan the QR code on the locker. If not, the browser or operating system will prompt them to allow camera access. If camera access is unavailable or the user chooses not to scan, they can manually enter the station code using the "Enter Code" option.
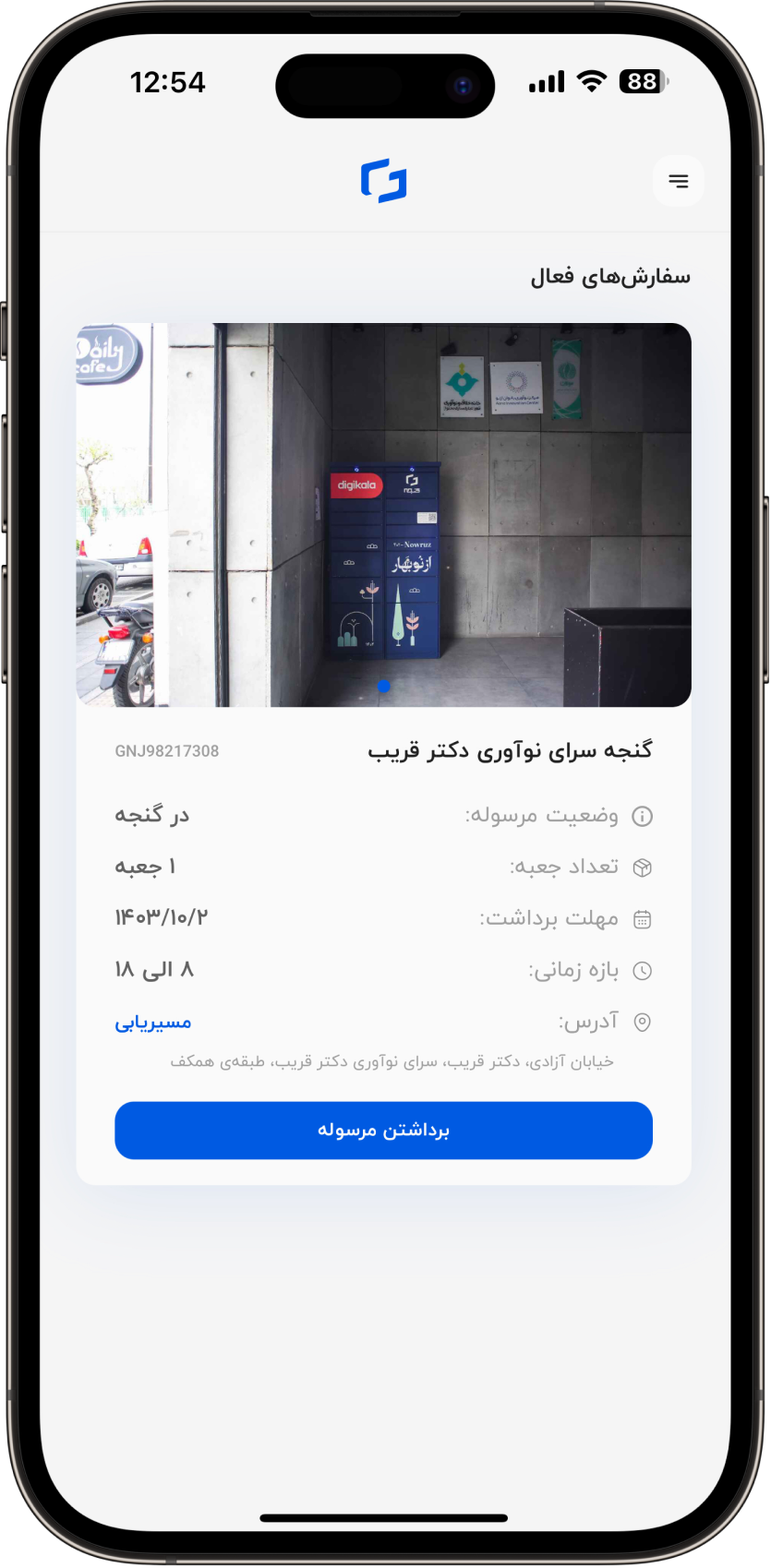
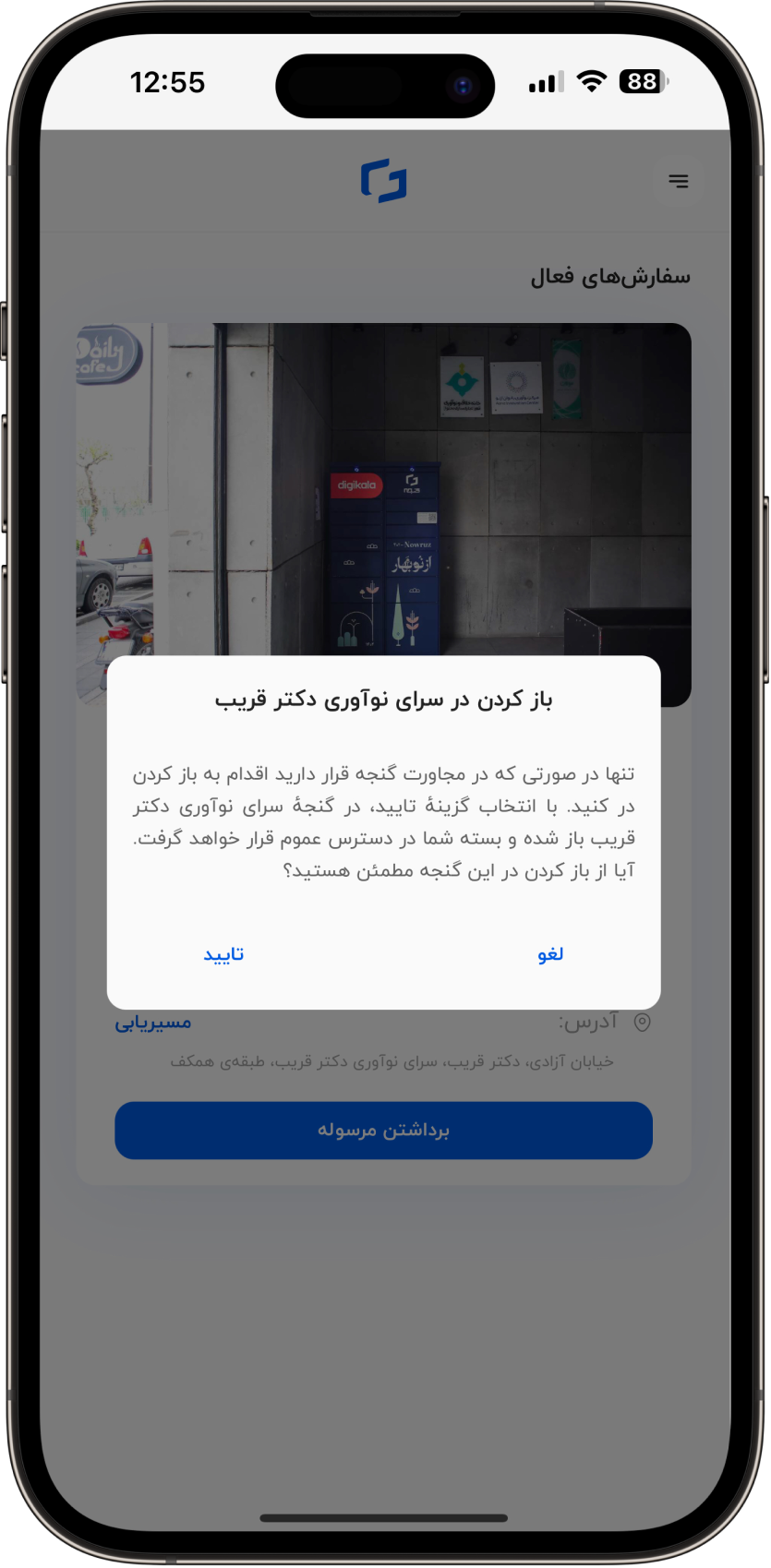
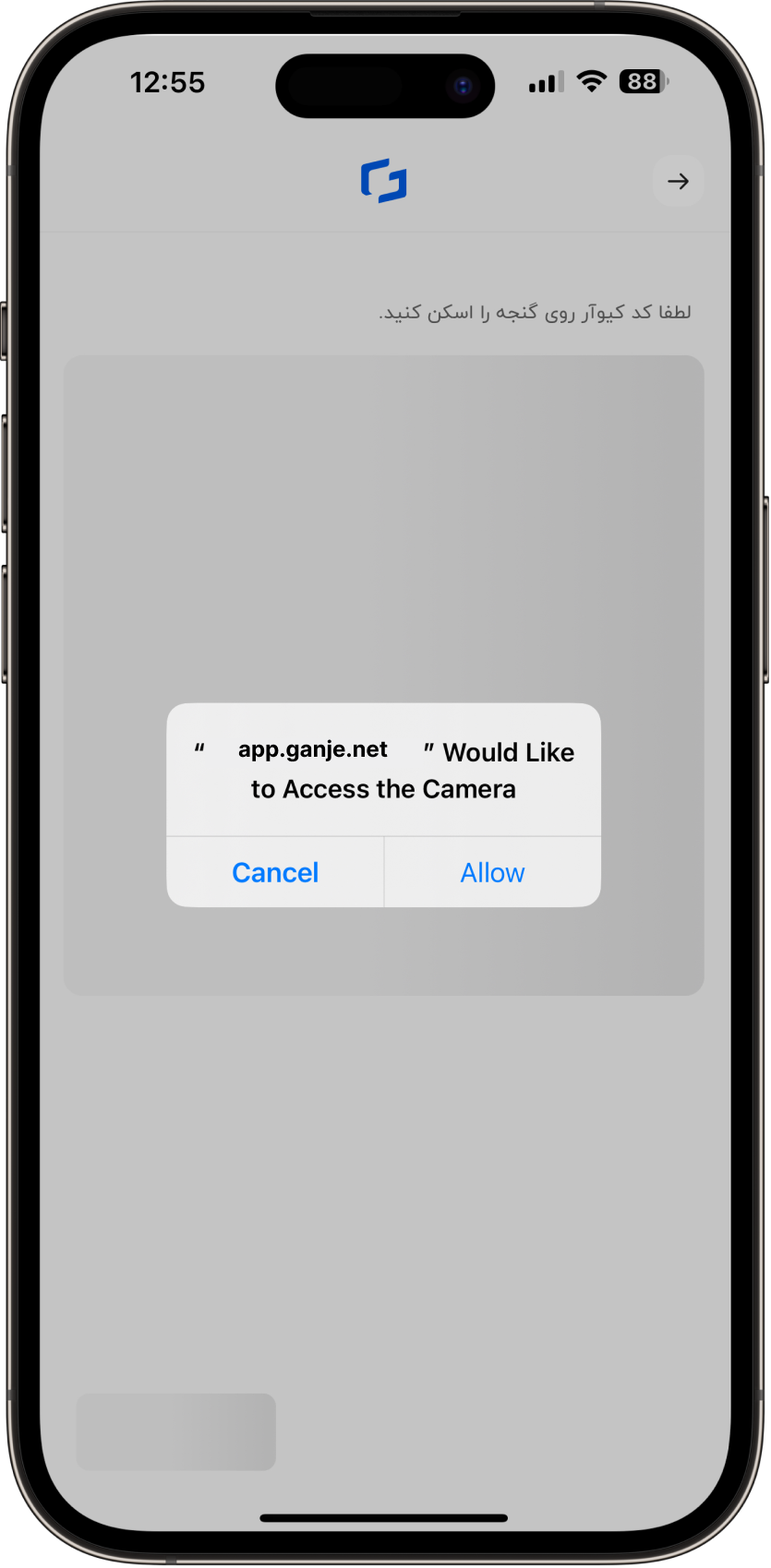
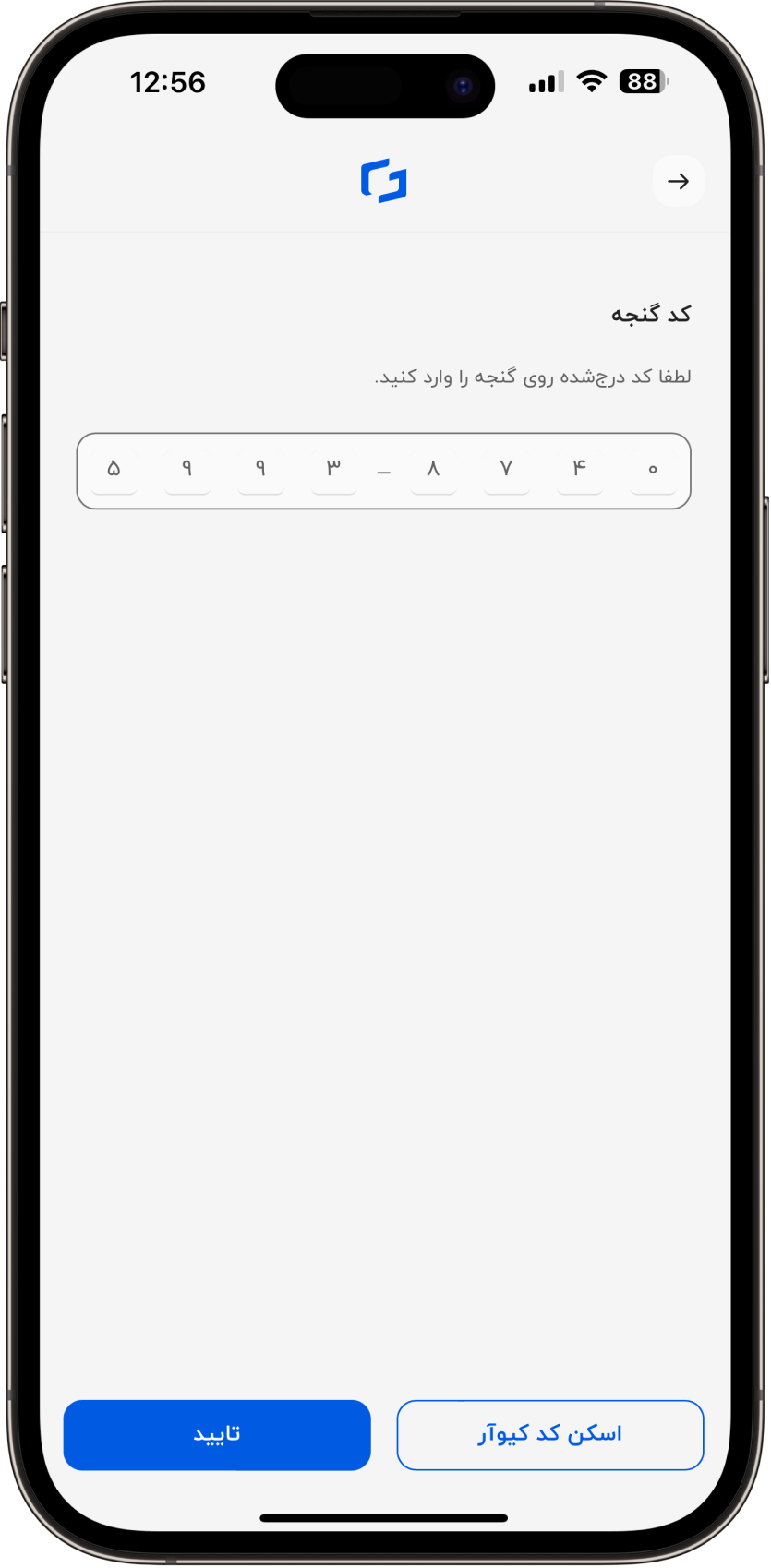
In the following cases, the user cannot access their camera to scan:
- Location settings on their phone are disabled.
- Location is enabled, but the browser’s access is disabled in settings.
- The user previously denied camera access or blocked it in browser settings.
- The browser cannot detect a camera on the device (e.g., devices without cameras).
After scanning the locker, the user proceeds to the locker opening process. At this stage, the locker opens, and the user can retrieve their package. On the web application, they will see a graphical representation of the locker door opening. If the door does not open, a "Retry" option becomes available after 10 seconds to attempt opening the door again. Once the user closes the locker door, a success message is displayed on the web application, indicating that the package pickup process is complete.
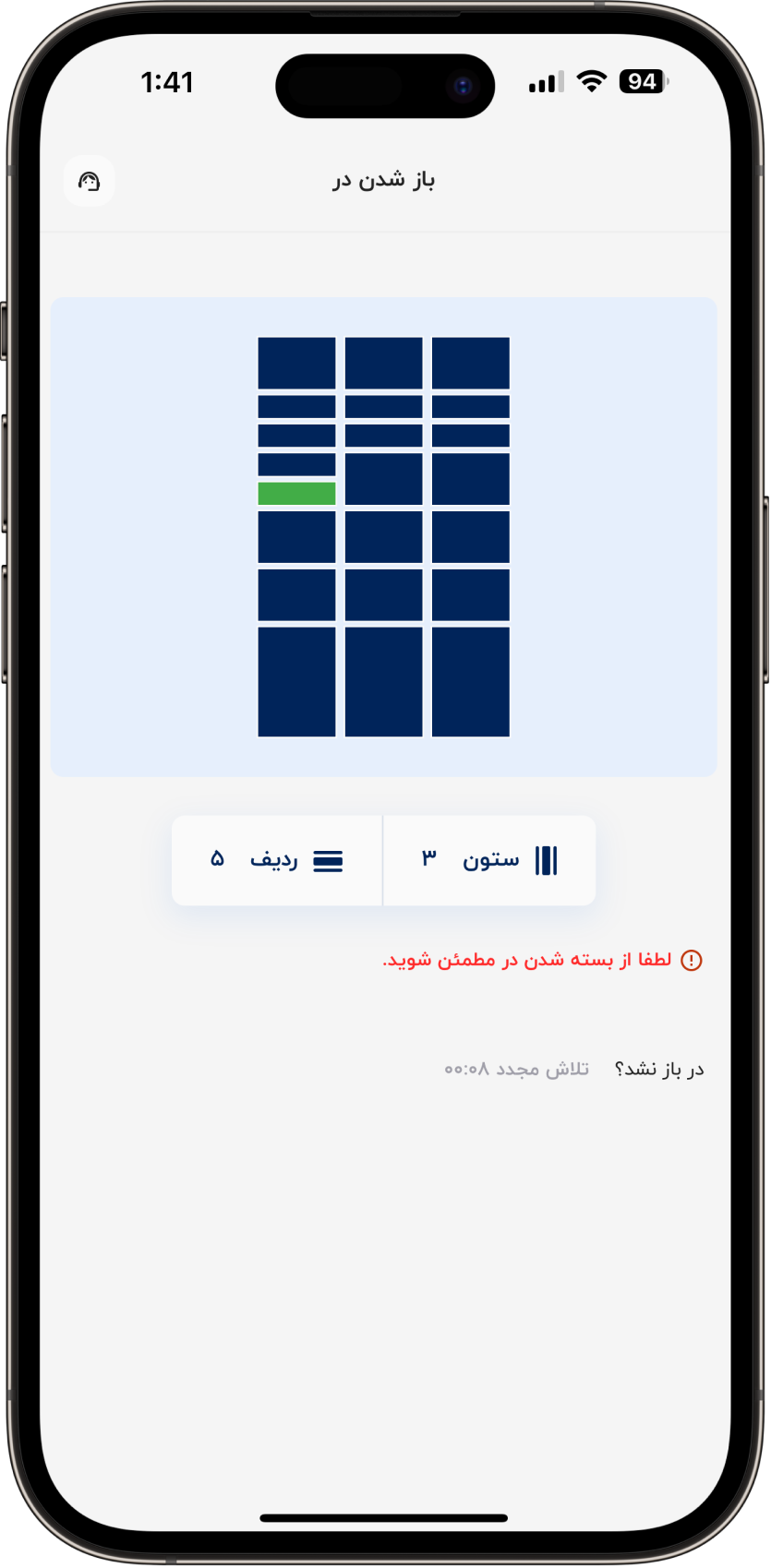
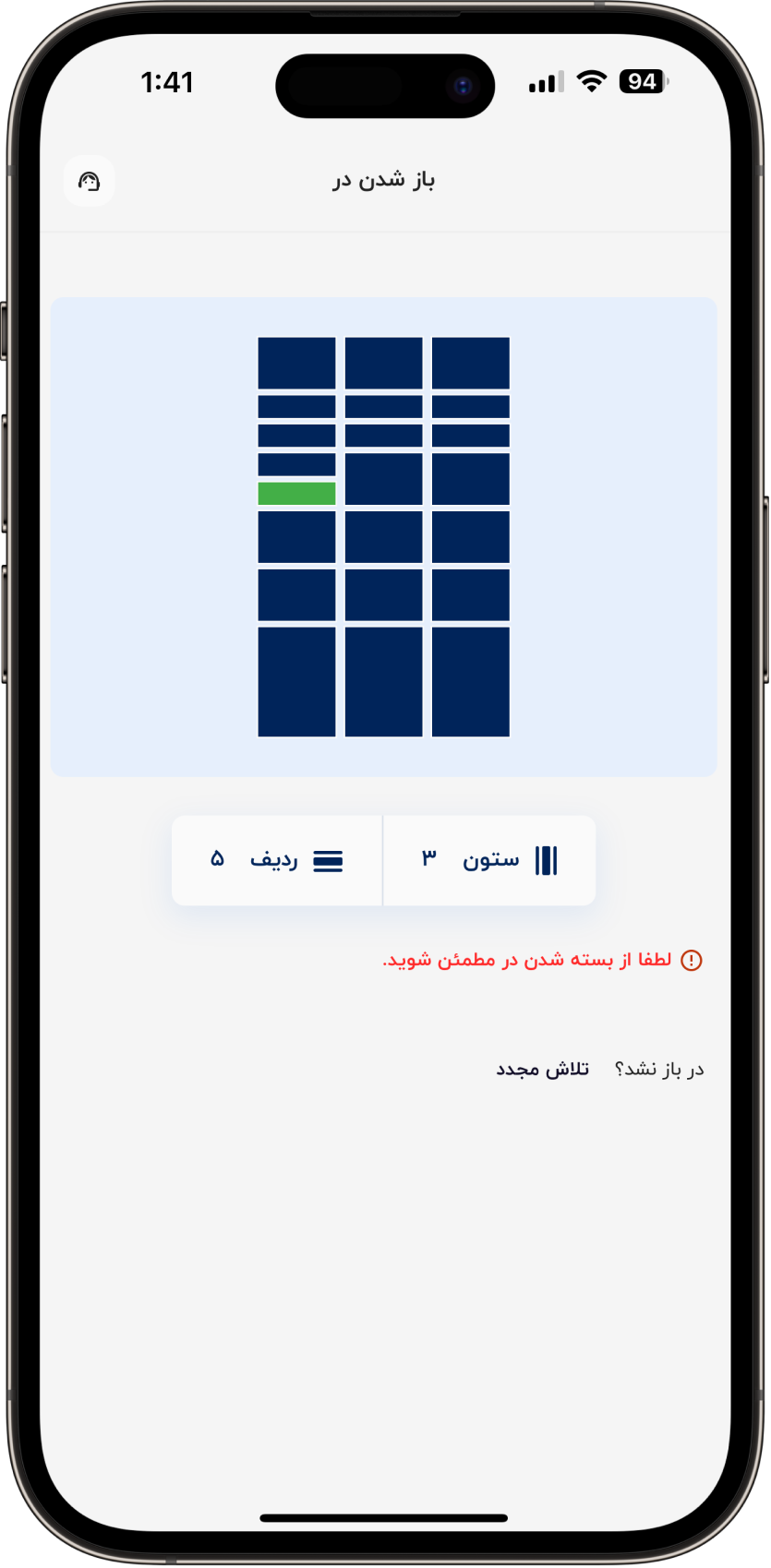
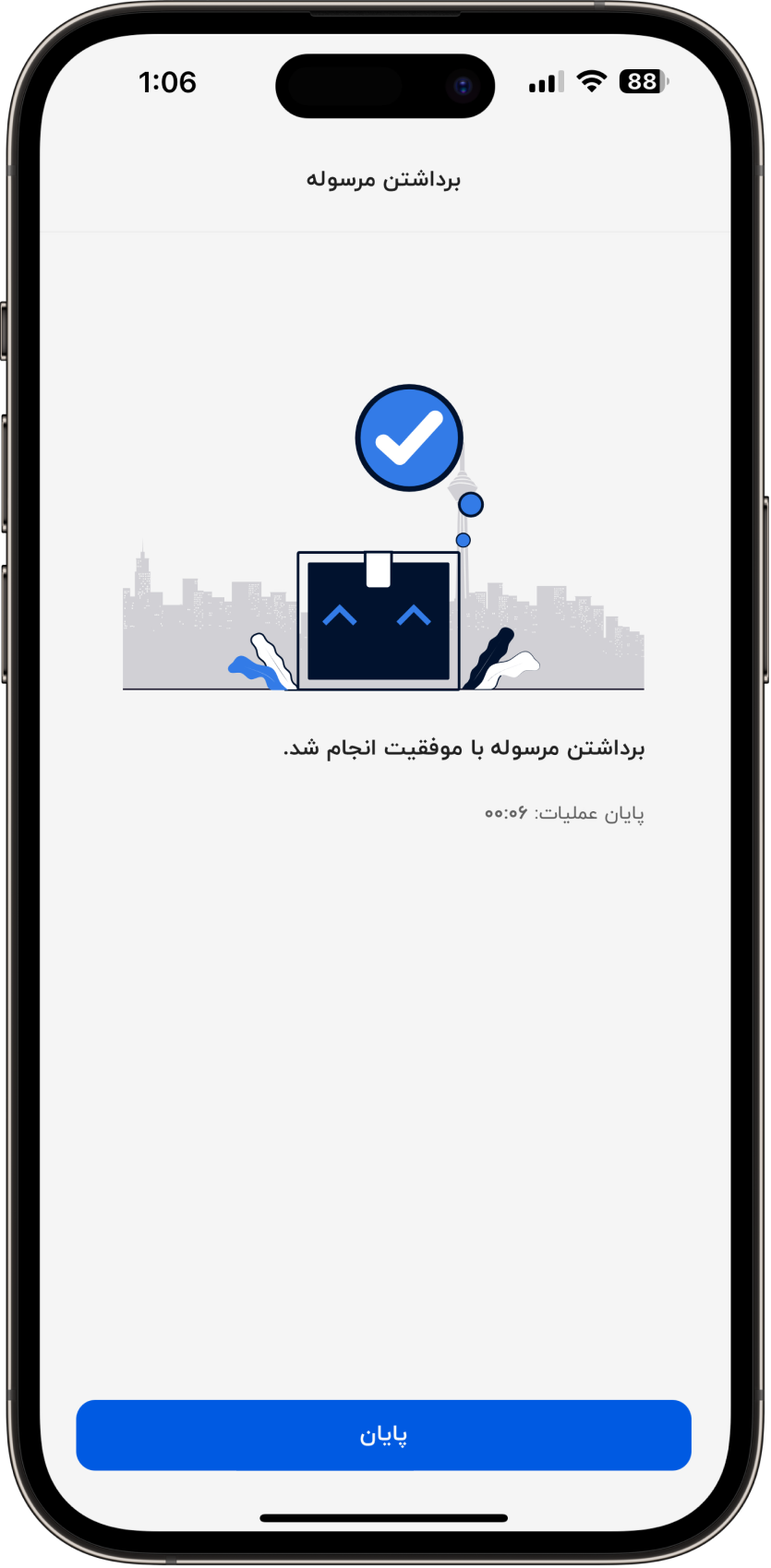
If the locker door cannot be opened due to issues with the locker or the order, the following screen is displayed to the user.
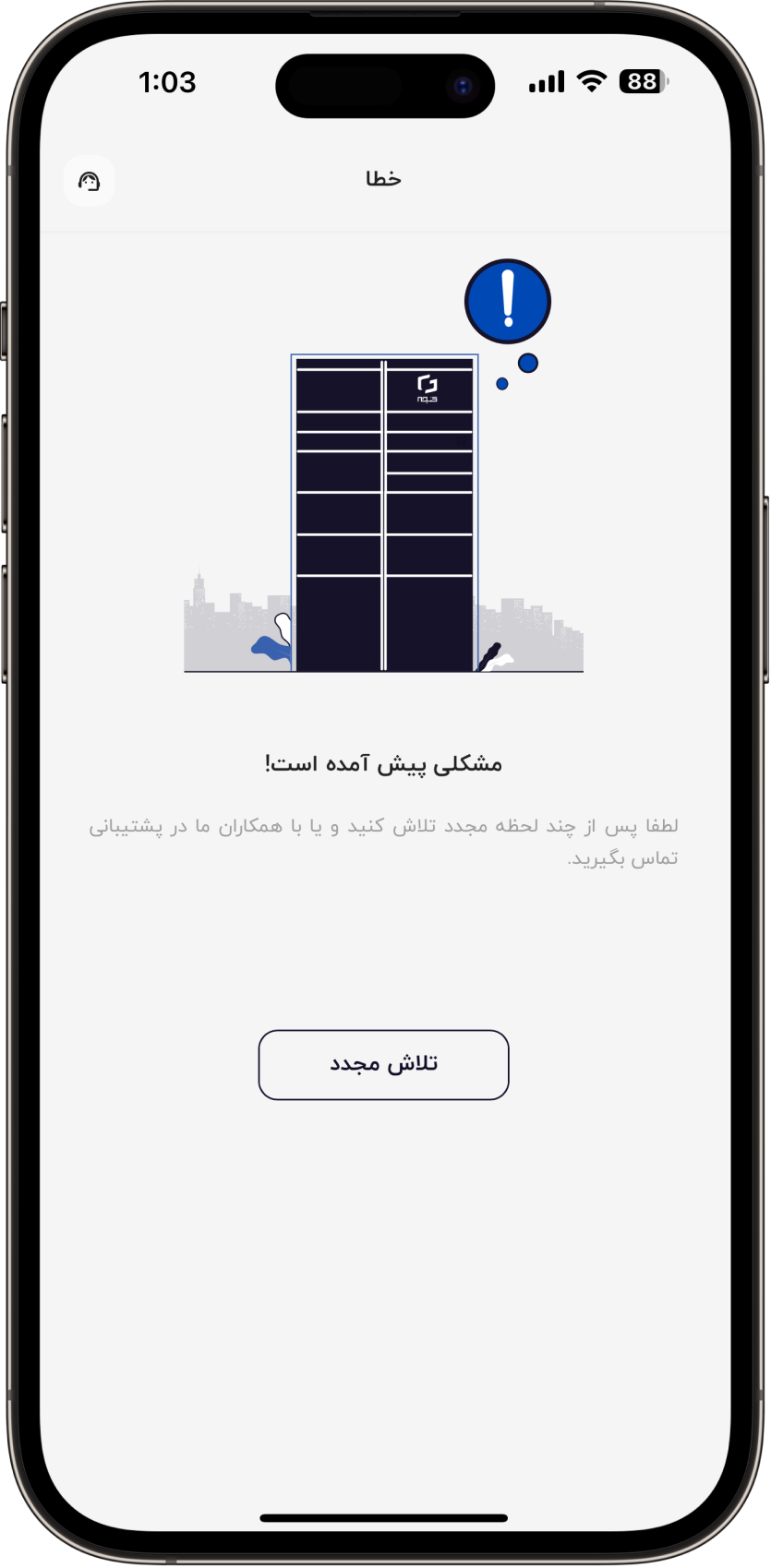
Order History and Other Pages
After the user retrieves their package (unoccupied), the order moves to the "Order History" section, accessible from the web application menu. Other pages, such as promotions and rewards, are also available here.
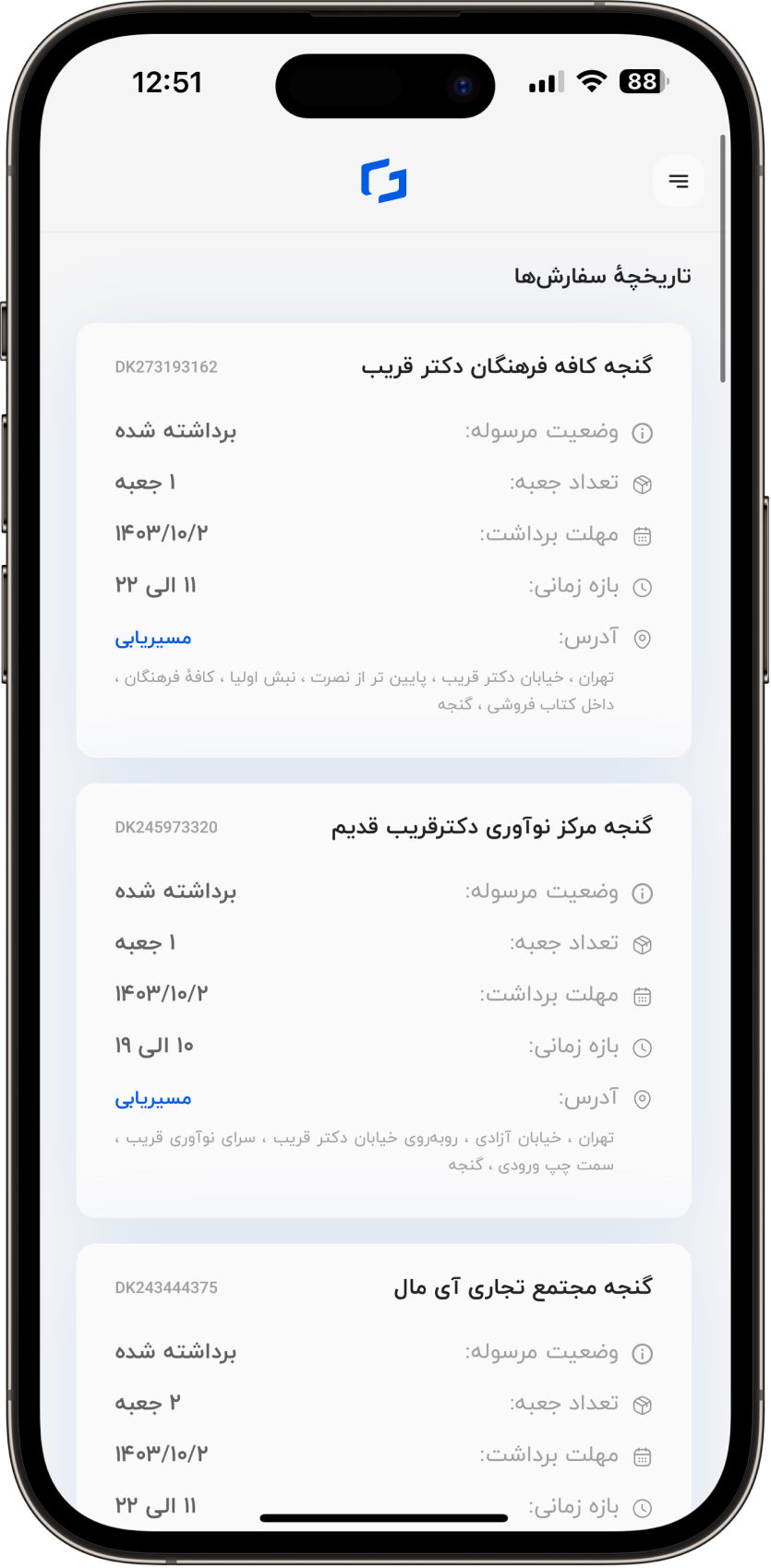
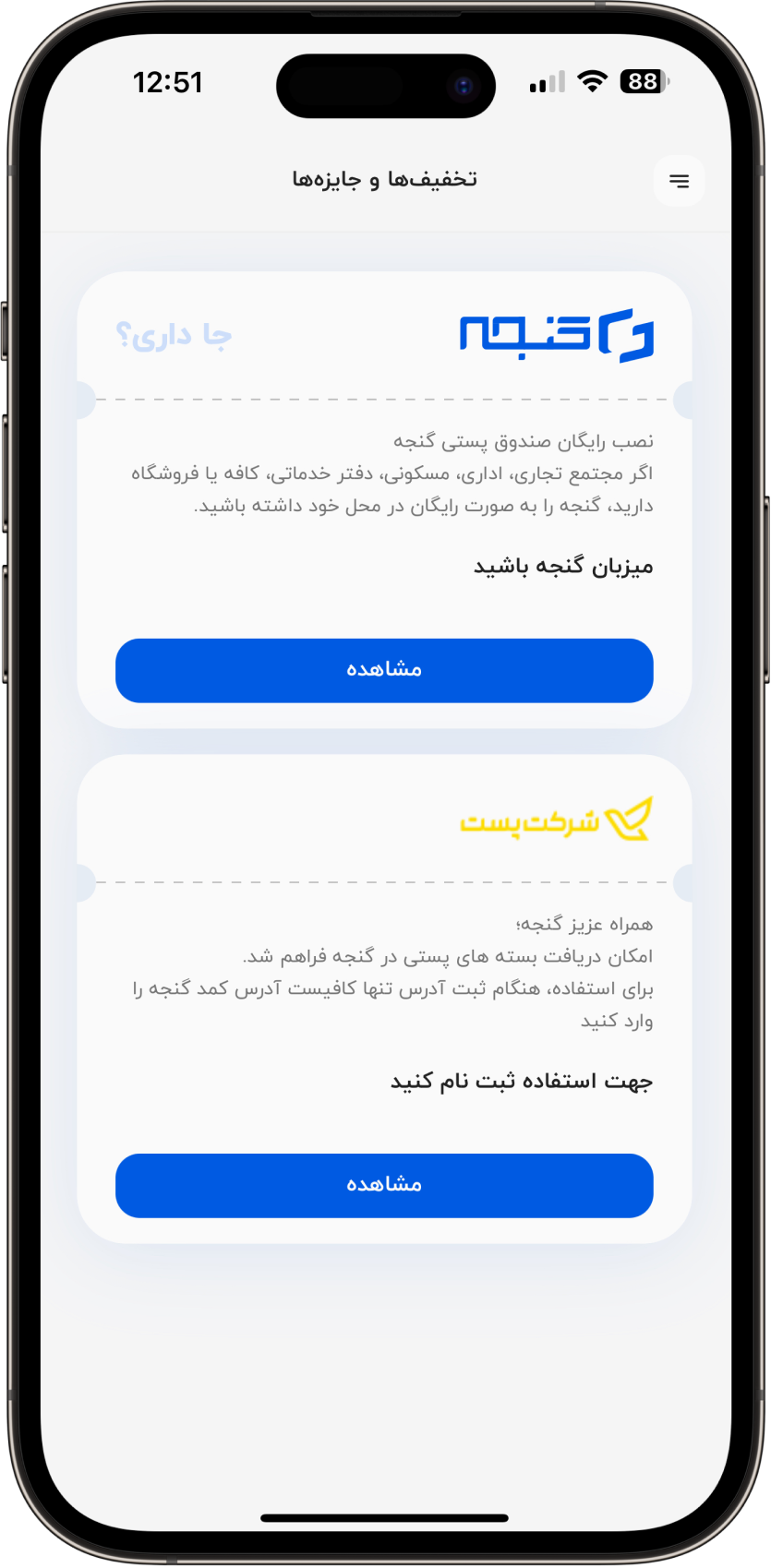
NPS Link
After the user picks up their order, they receive an SMS containing a feedback link. They can complete this survey to share their satisfaction level.