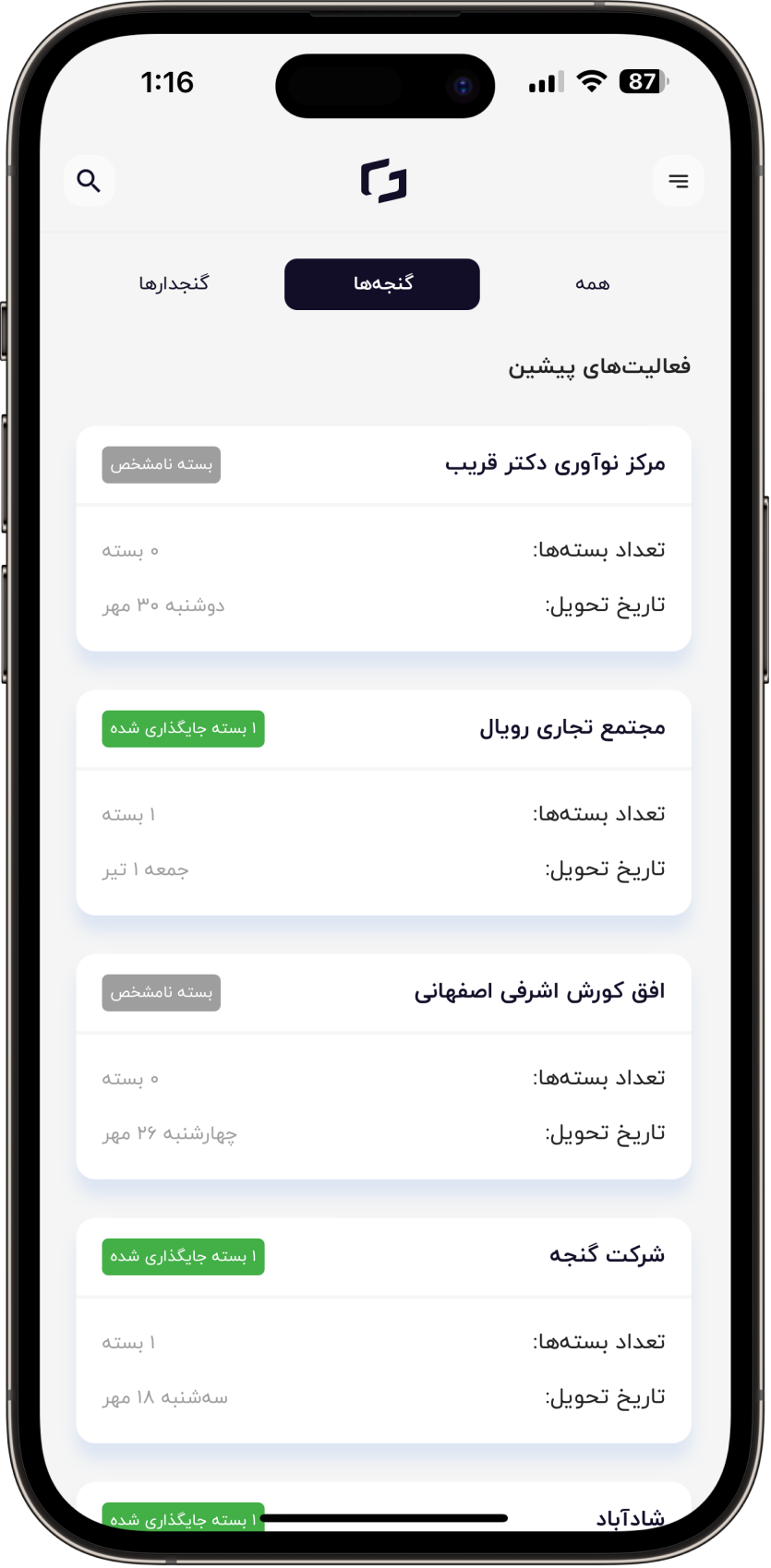Courier Web Application
Couriers (courier) can access the last-mile service and work with Ganje smart lockers through the web application available at app.ganje.net. They can place their parcels into the lockers or pick up returned orders. Additionally, a QR code containing the same link is available on the lockers, allowing couriers to access the page by scanning it.
Processes of the Ganje Web Application
Here, we review all the processes available to couriers step-by-step in the Ganje application.
If the images are not clear, you can view them in high quality by selecting "Open Image in New Tab."
Login
Using the Ganje web application requires authentication through the courier's mobile number. Therefore, if the courier is not already logged in, they are redirected to the login page. Here, they need to enter their mobile number in the format 09xxxxxxxxx to receive a verification code (OTP) via SMS.
Then, by entering the 6-digit verification code sent via SMS to their mobile number, the courier can access their account.
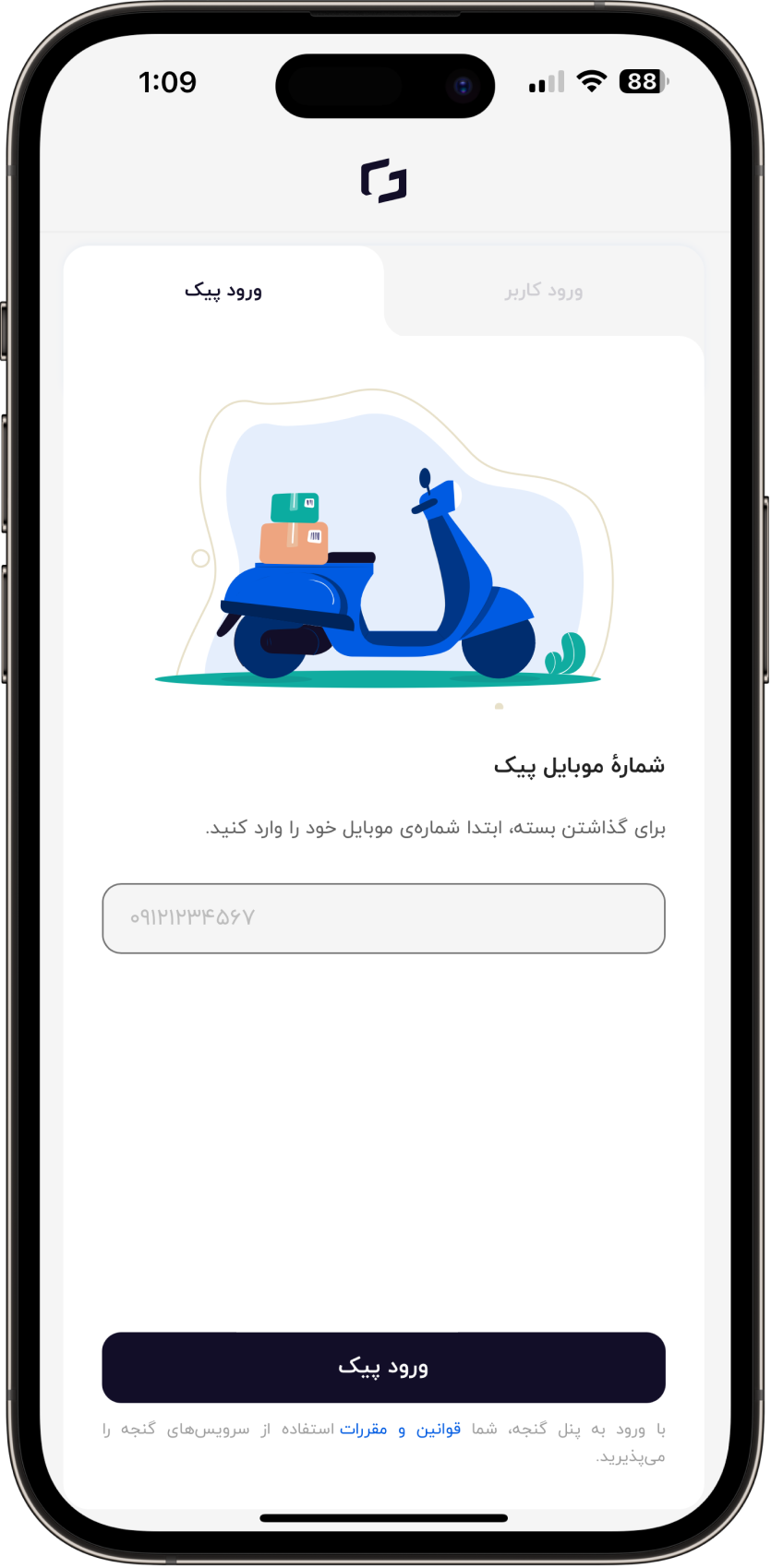
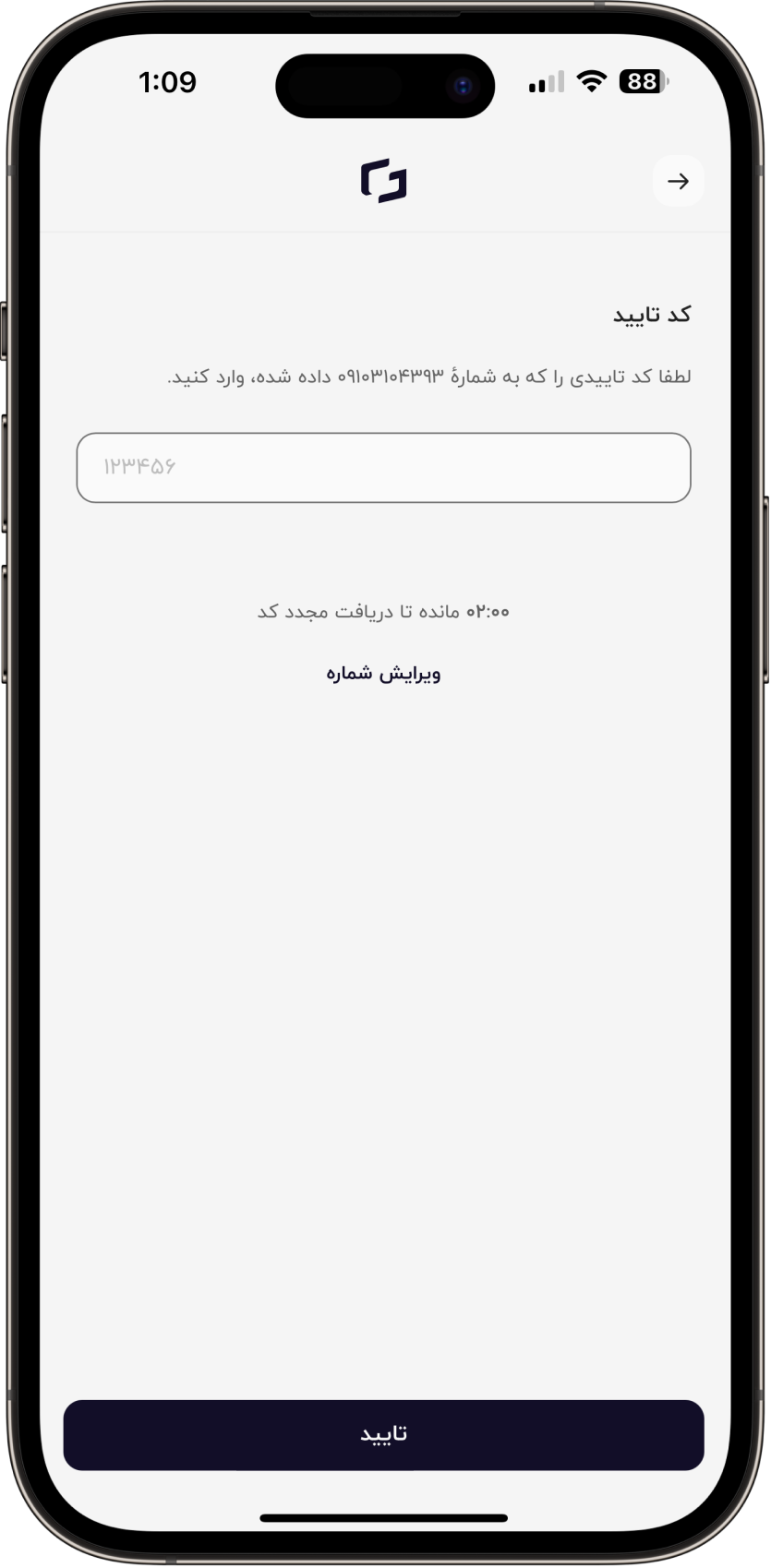
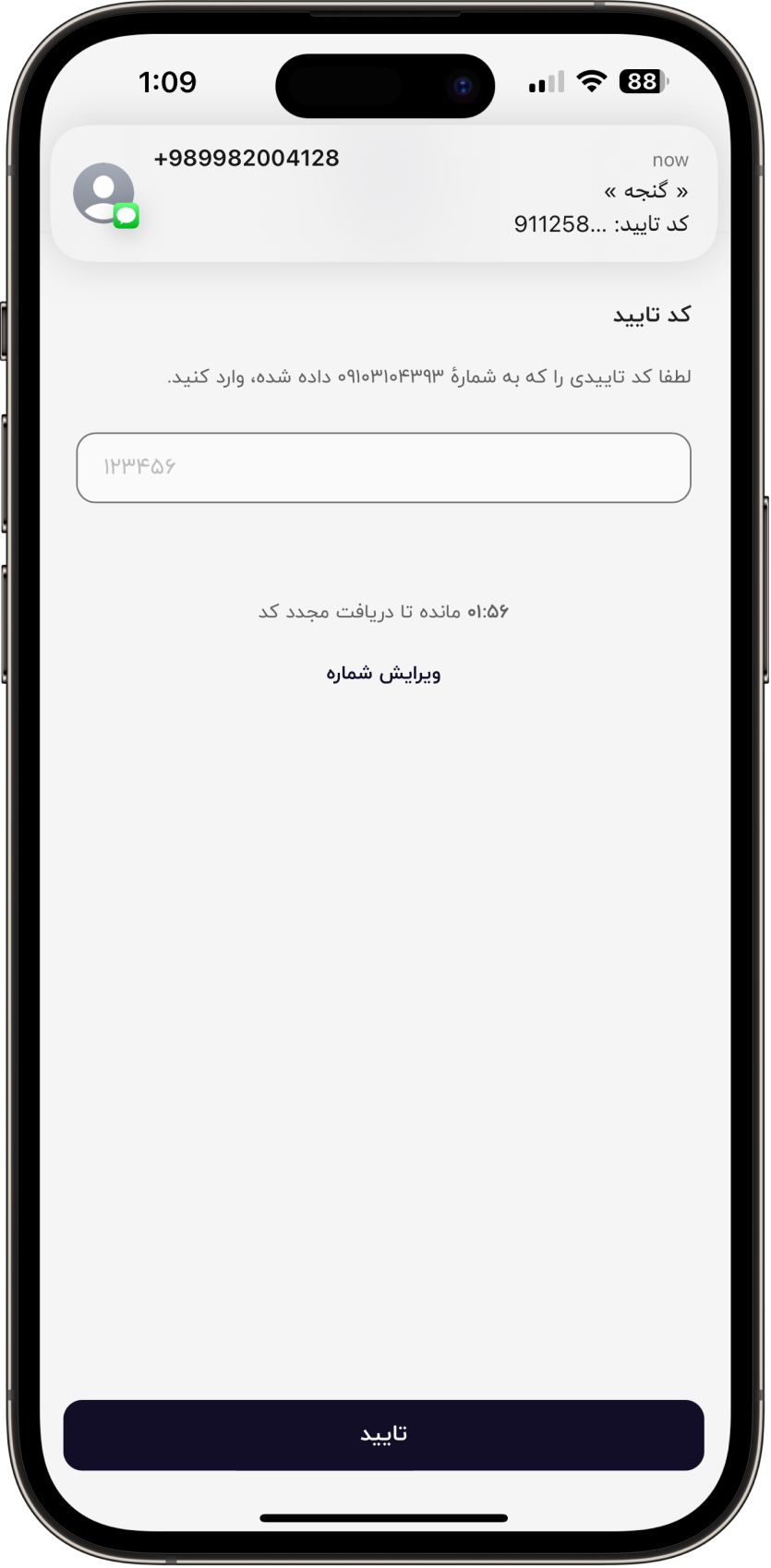
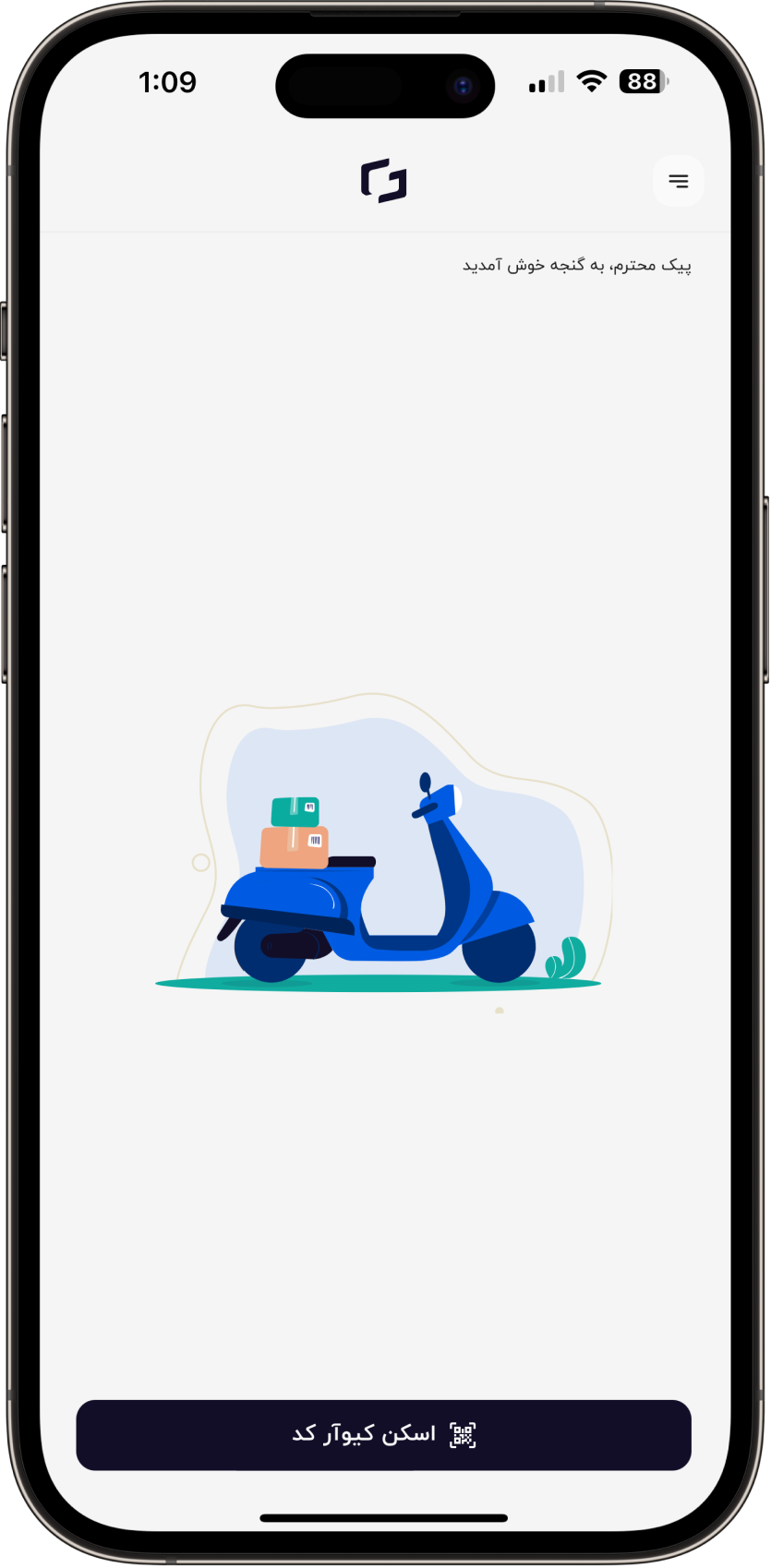
Scanning the Station and Entering the Ganje
After logging into their account, if the courier has not previously entered a Ganje, they will see the "Scan QR Code" option. By selecting this, they enter the station scanning process. If camera access has been previously granted, they can scan the QR code on the locker. Otherwise, the operating system or browser will prompt them to allow camera access. If, for any reason, camera access is not possible or the courier chooses not to scan, they can manually enter the station code through the Enter Code option.
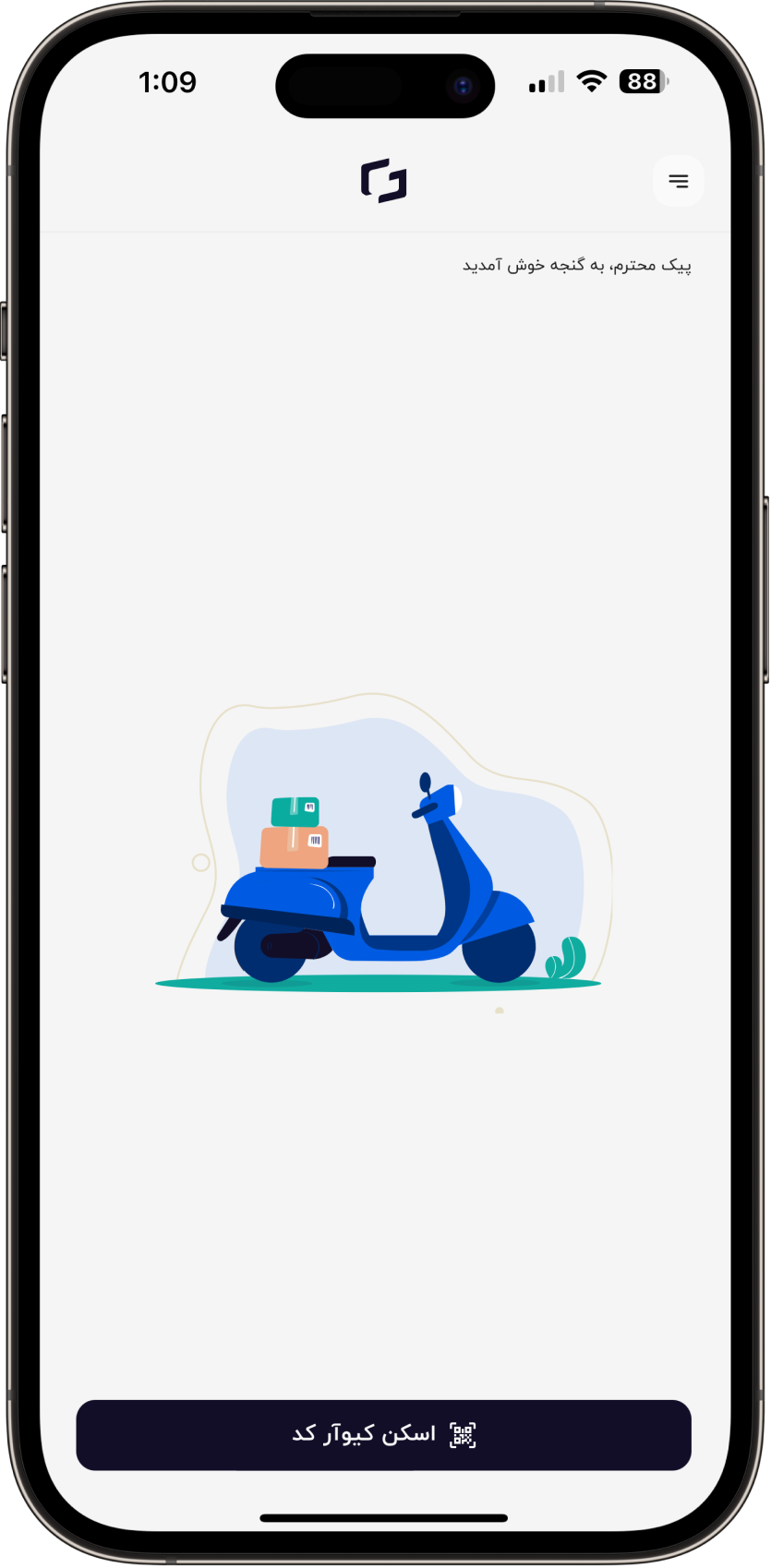
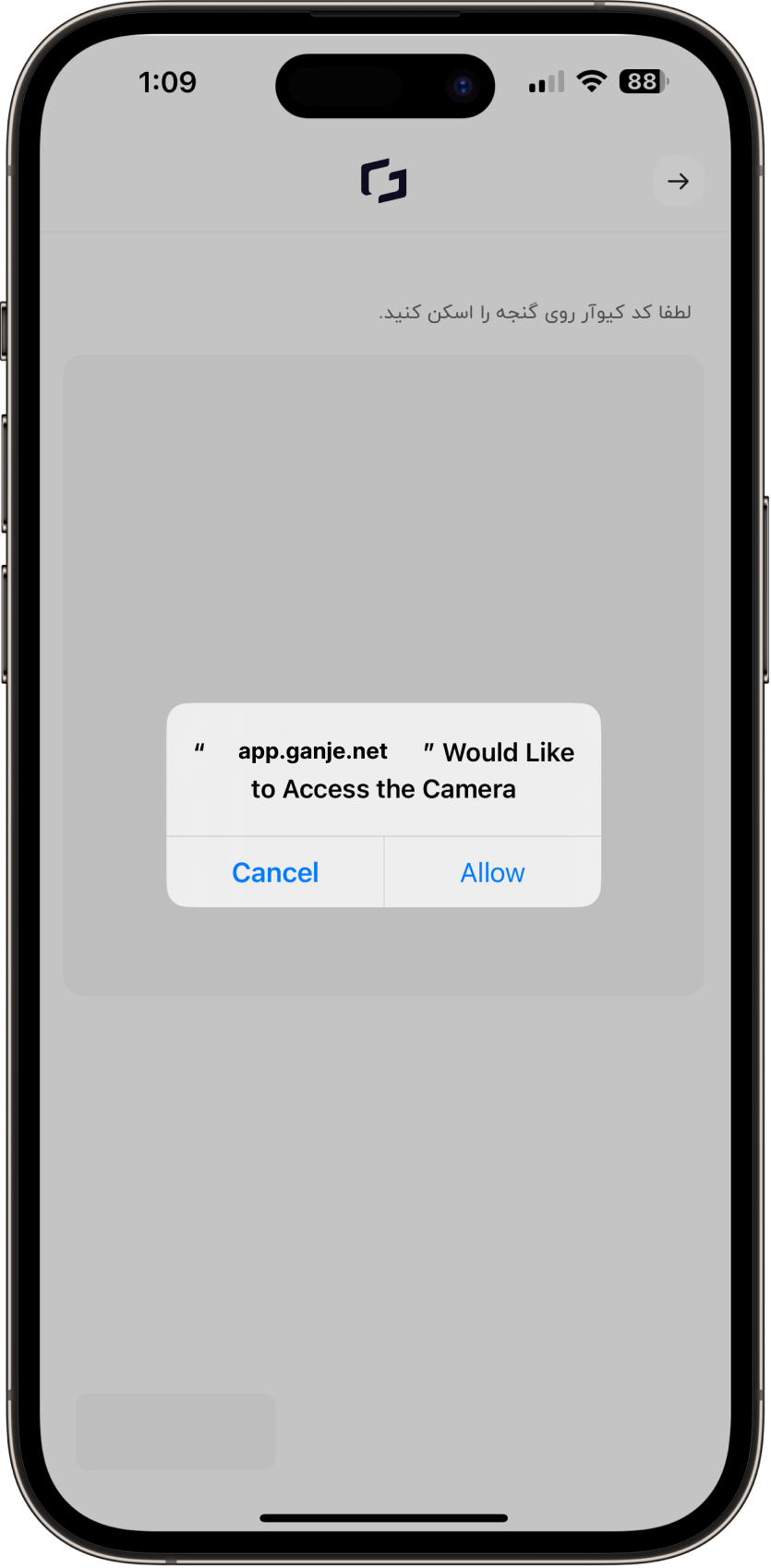

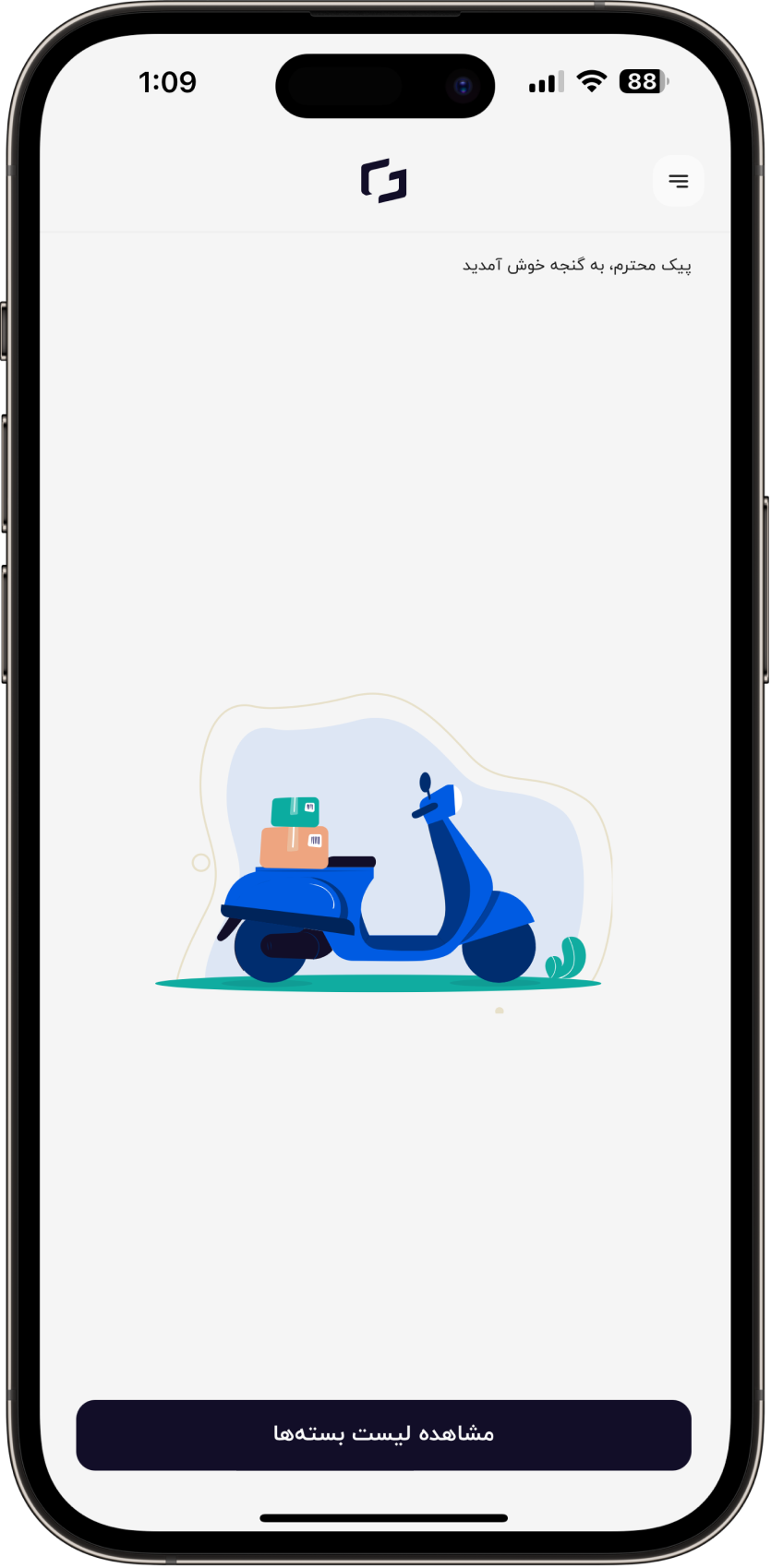
Drop Off and Pick Up Parcels
After entering the Ganje, the courier selects "View Parcel List" and grants location access, entering the page for drop off or picking up parcels. On this page, information about the locker, such as its name and address, is displayed. Additionally, the options "Drop Off" and "Pick Up" are enabled if there are drop off (reserved) or pick up (expired). Otherwise, if there are no parcels for placement or pickup, the respective option is disabled.
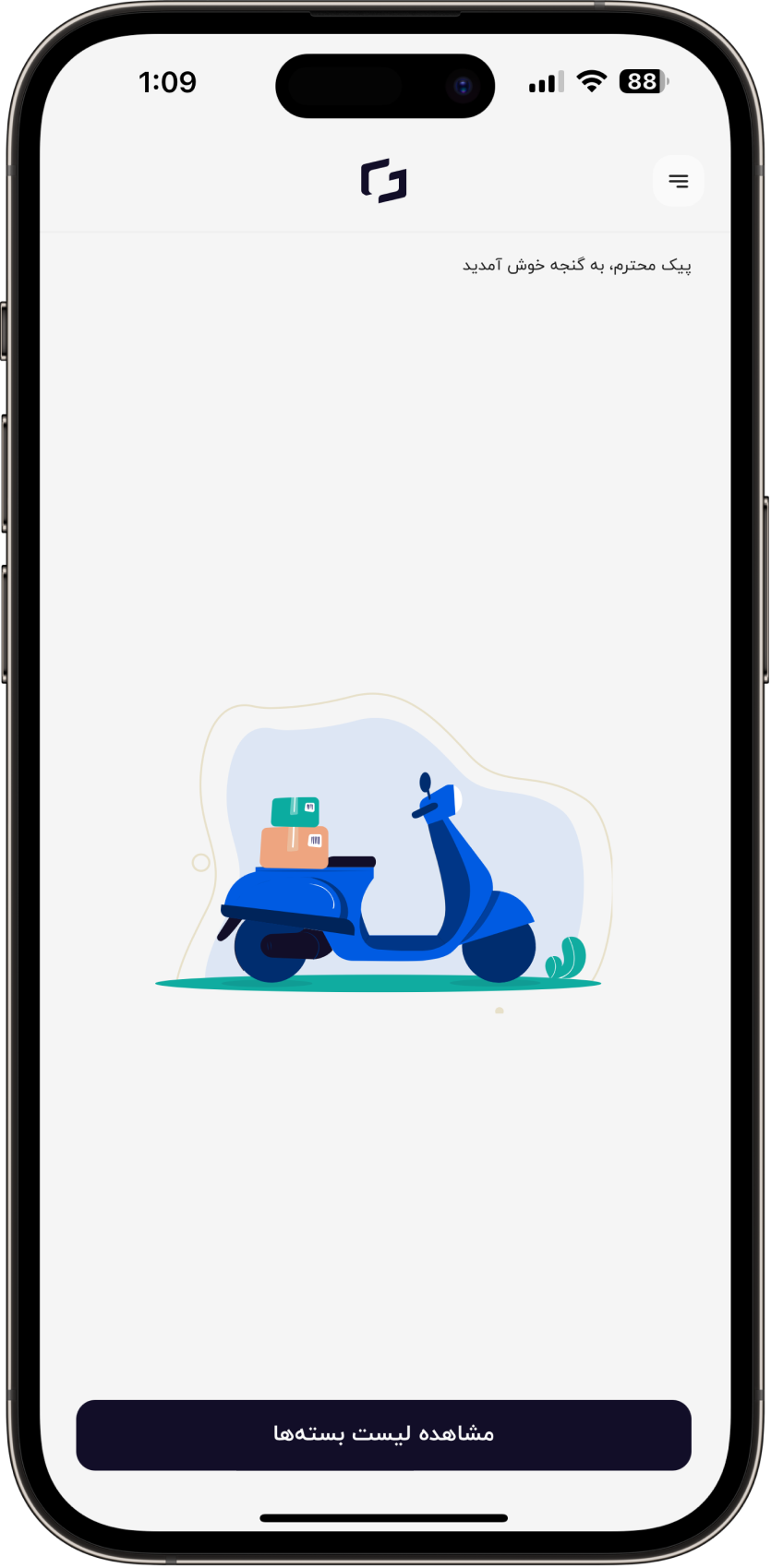
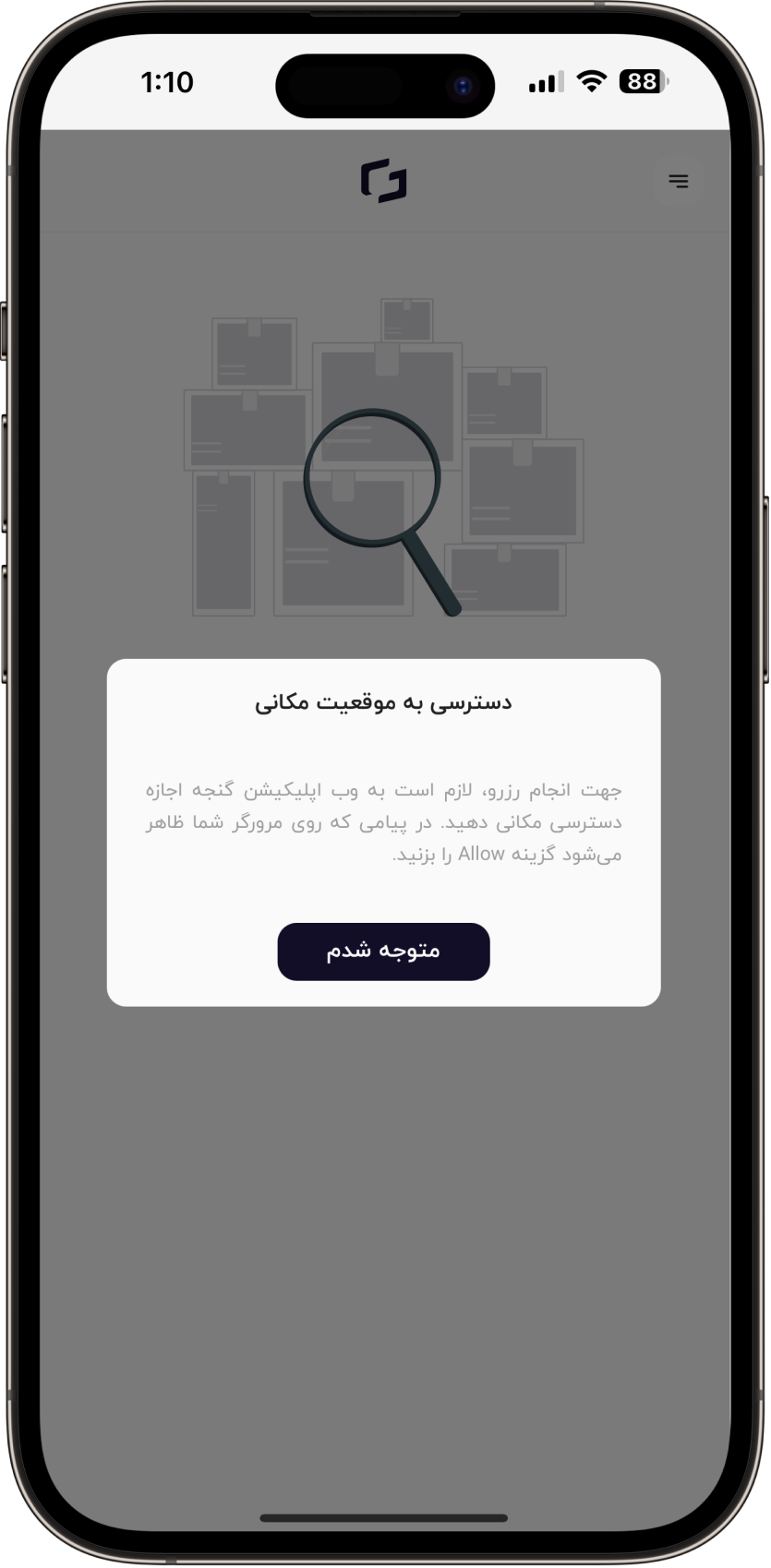
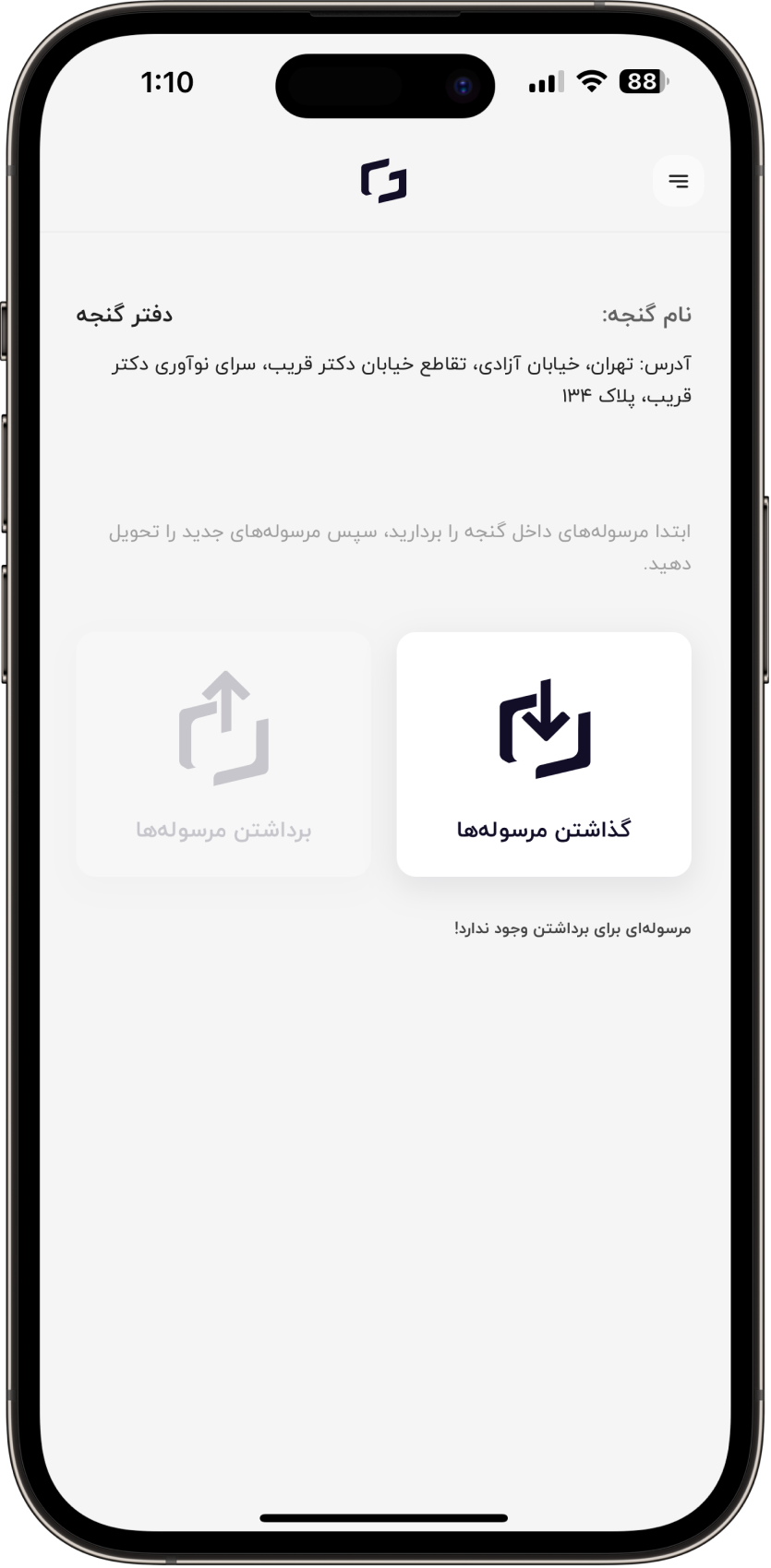
Due to tracking the courier's presence at the locker location, their current location is obtained and stored at this stage.
Drop off Parcels and Opening the Locker Door
This is one of the processes couriers can perform. If there is a reserved parcel (reserved), selecting "Drop Off" takes the courier to the parcel list page, where order information, including the item code and the user's full name (if available), is displayed. Here, some orders or items within an order may not be with the courier. Therefore, by clicking the cross button next to each order, the courier can indicate that they do not have a particular order or items from an order.
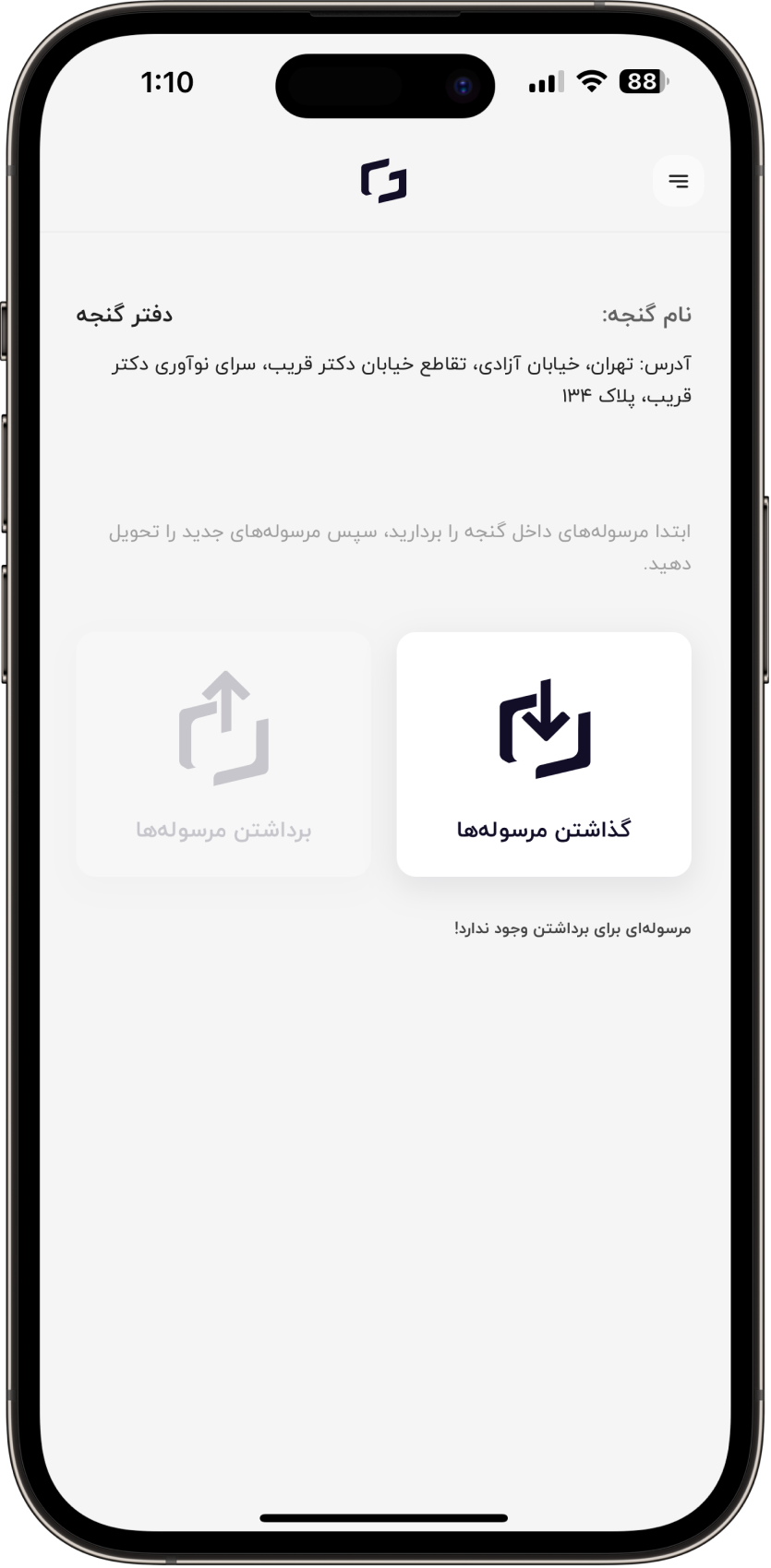
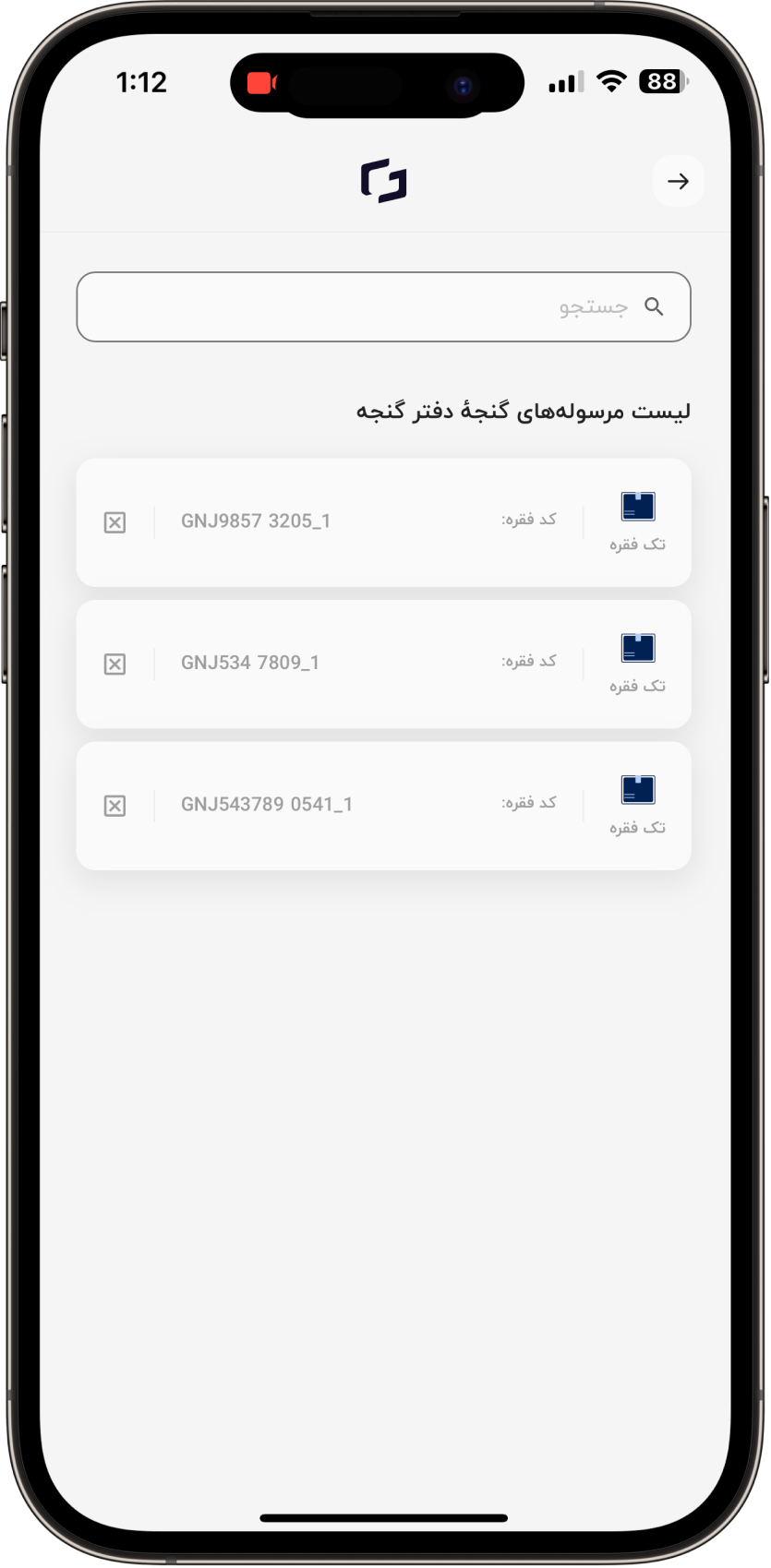
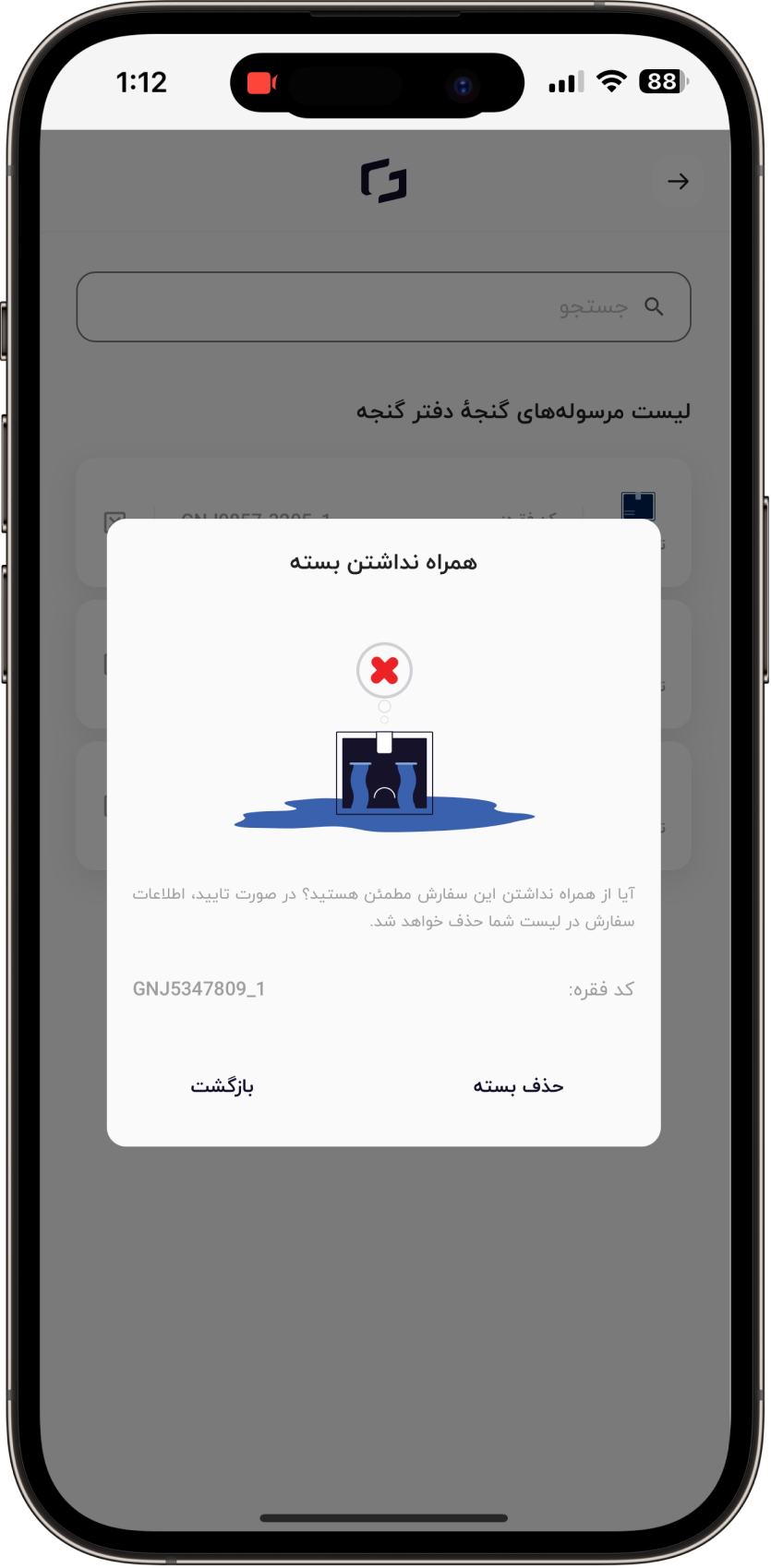
By selecting and confirming an order, the courier enters the process of placing the parcel and opening the locker door. At this stage, the locker door opens simultaneously, and the courier can place their parcel inside. On the web application, they can also see the door in an open state on a graphical representation of the locker. Additionally, if the locker door does not open, the "Retry" option becomes available after 10 seconds, allowing the courier to attempt to open the door again.
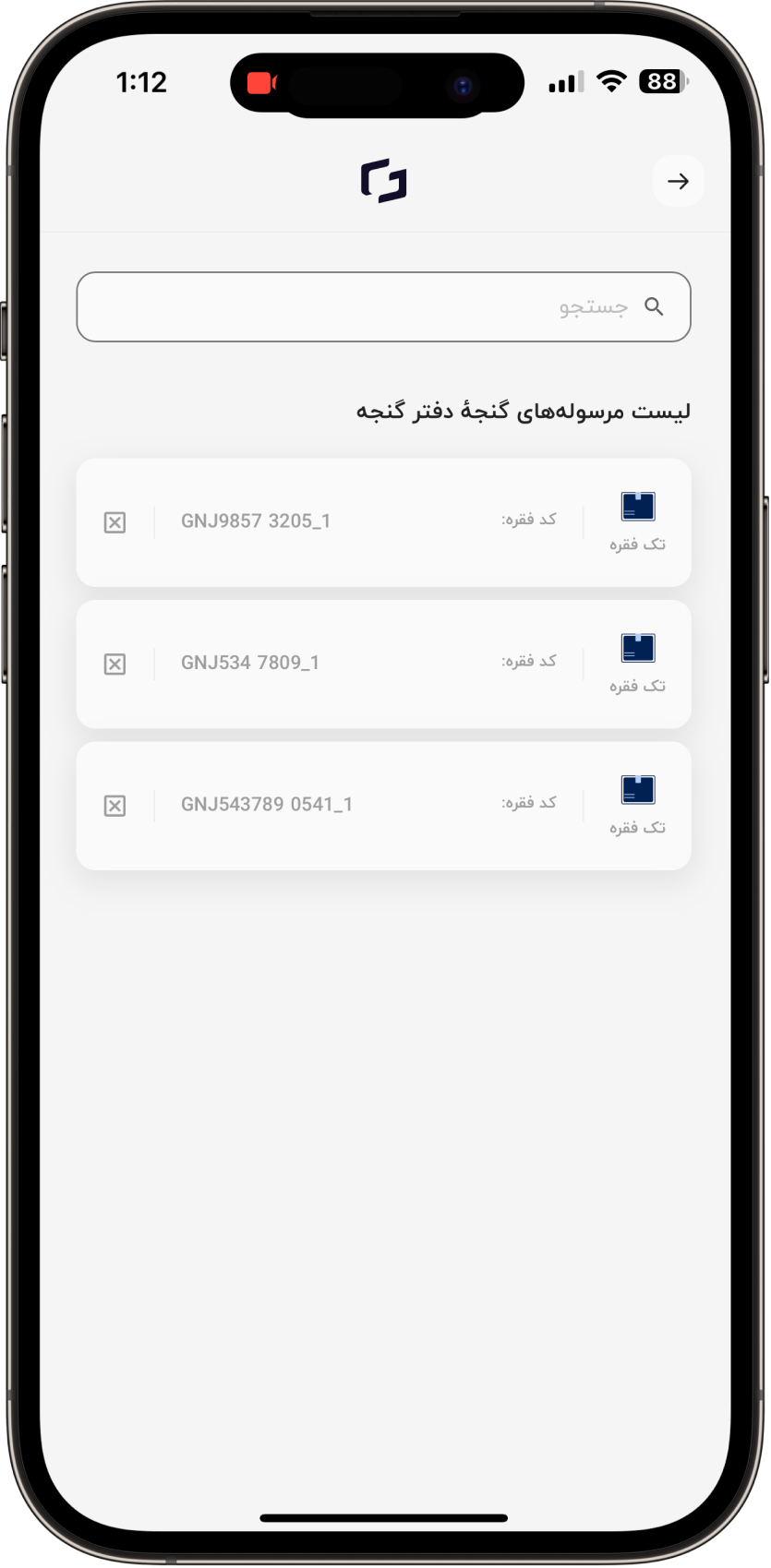
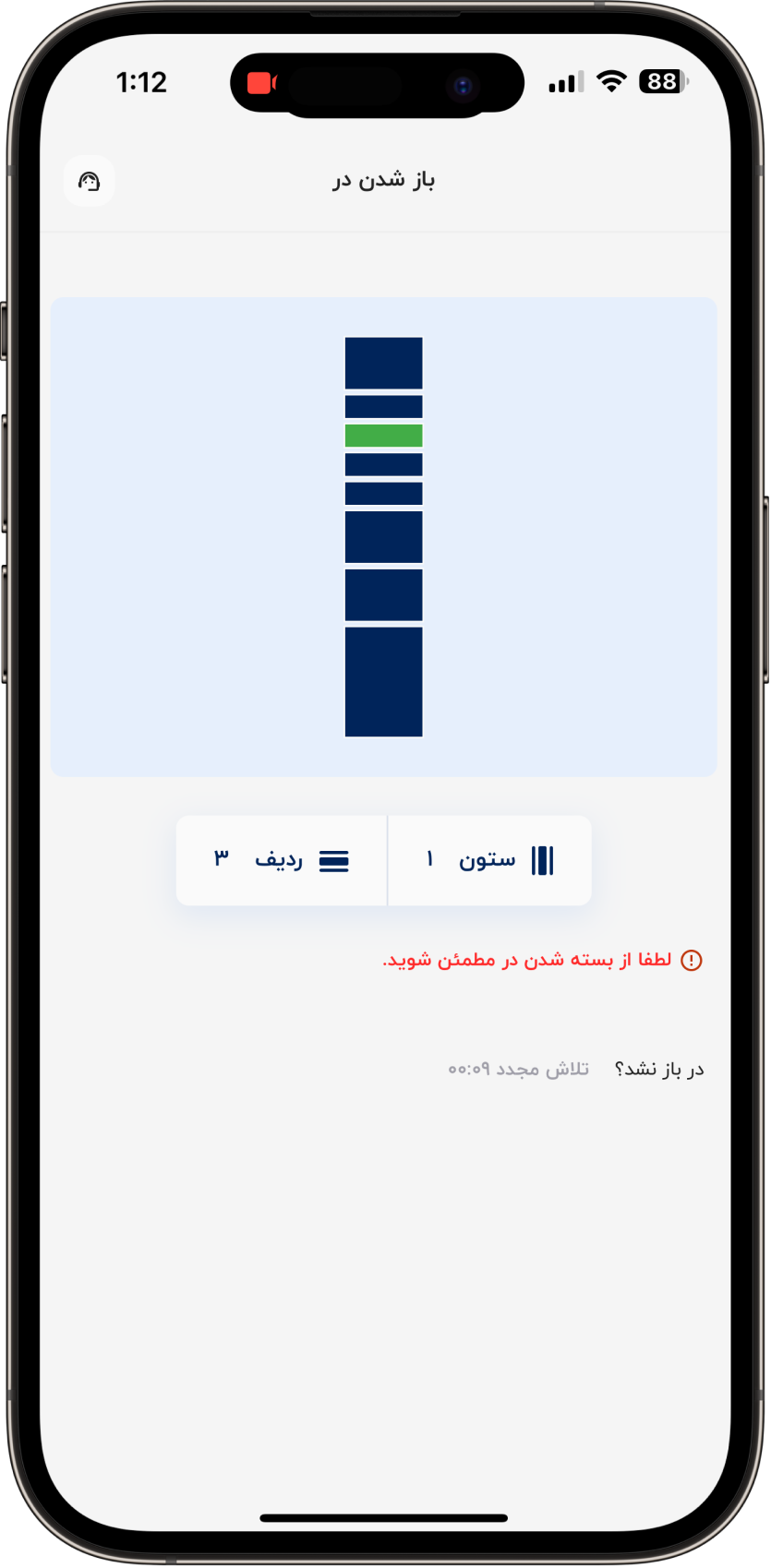
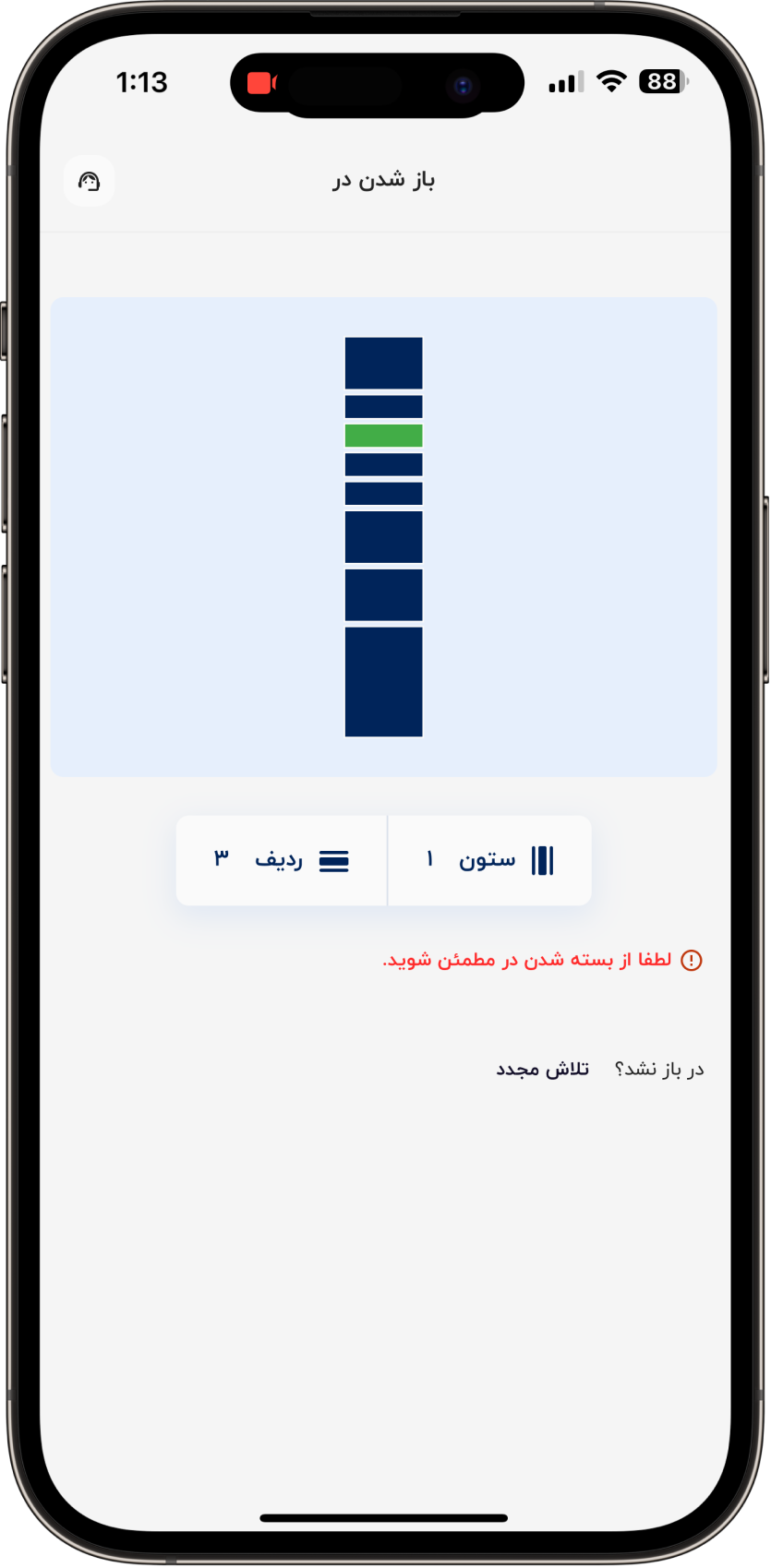
Successful Drop Off, Delay, and Select-Size
After the locker door opens, the courier places the parcel and closes the locker door, entering the page to set the final status of the parcel. Here, they can choose one of three options: "Change Locker Size" "Successful Drop Off," or "Not Drop"
- If they select "Successful Drop Off" it indicates that the drop off was successful, and the process is complete (changing the parcel status from
reservedtooccupied). - If they select "Not Drop" it indicates that the parcel was not placed (changing the parcel status from
reservedtodelayed).
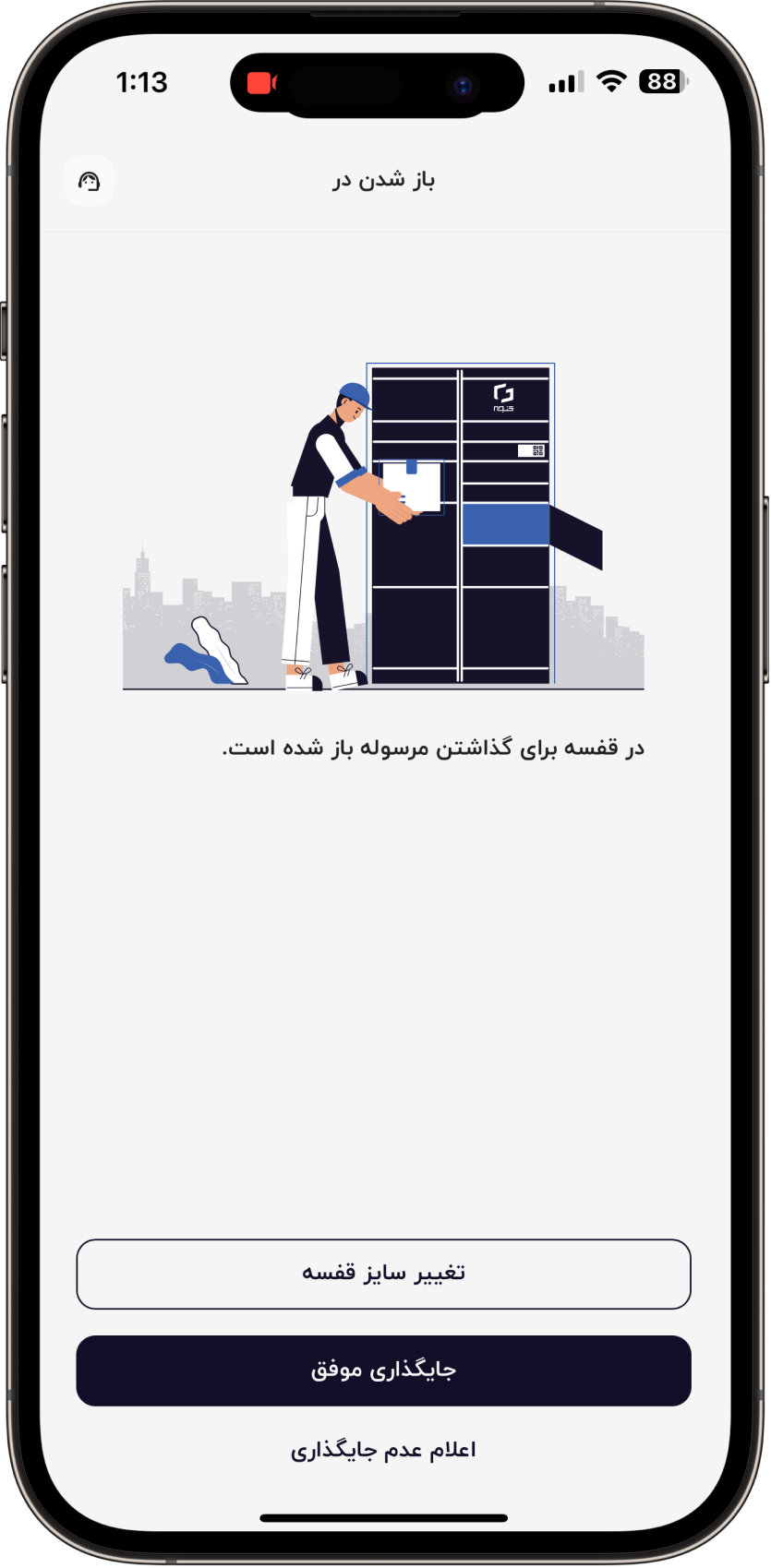
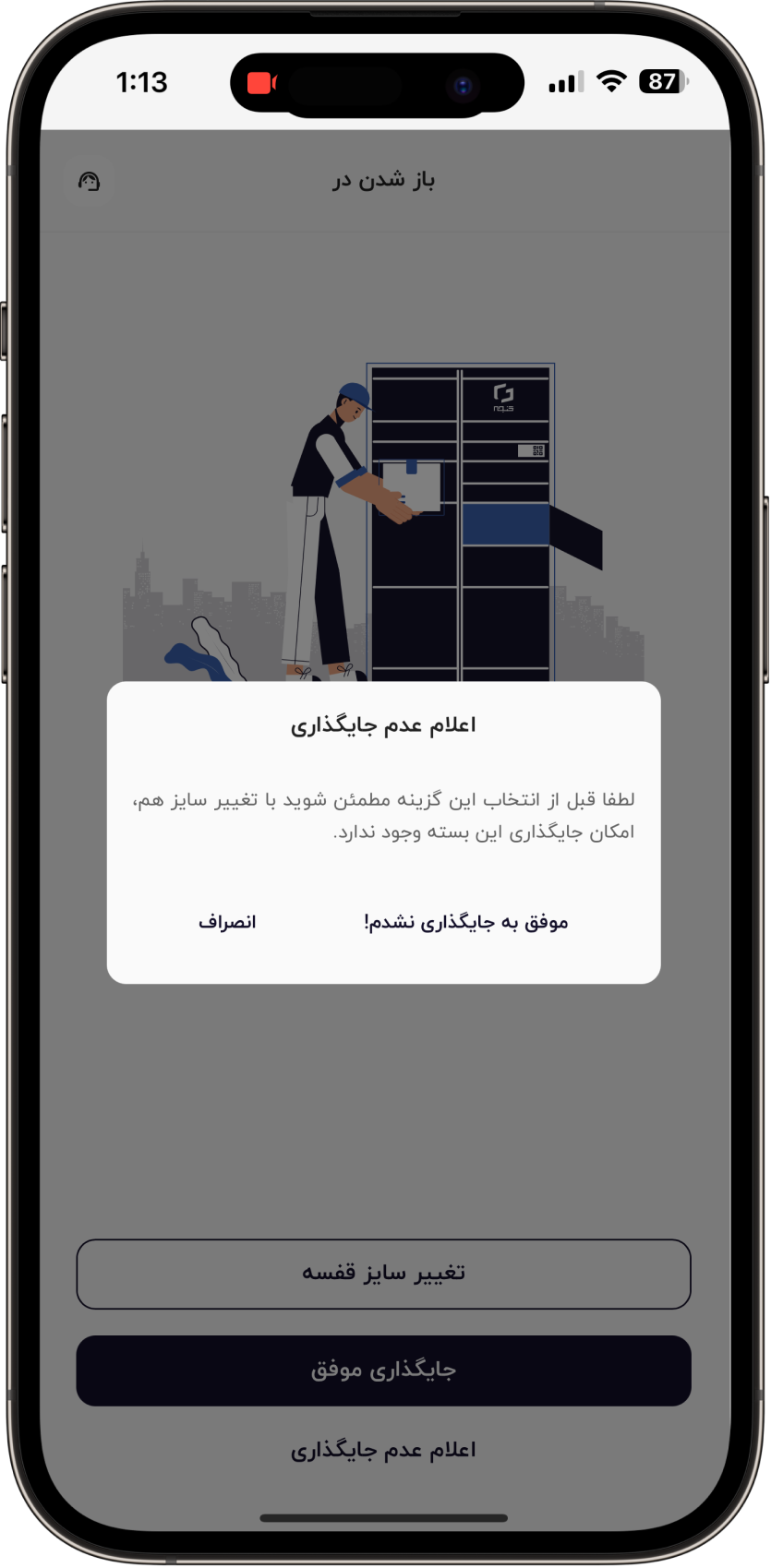
- If they select "Change Locker Size" they can choose a shelf with a different size and attempt to place the parcel again.
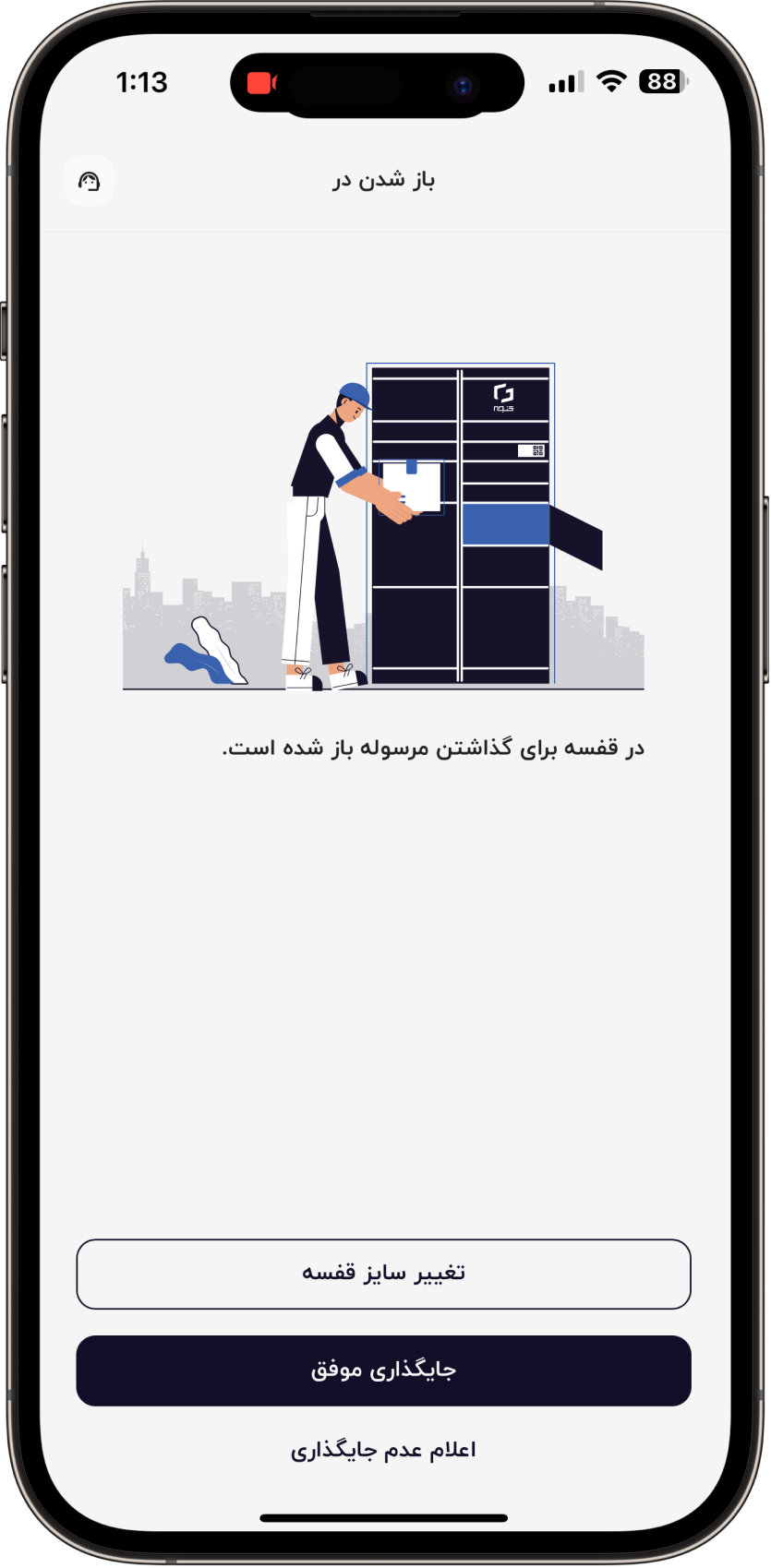
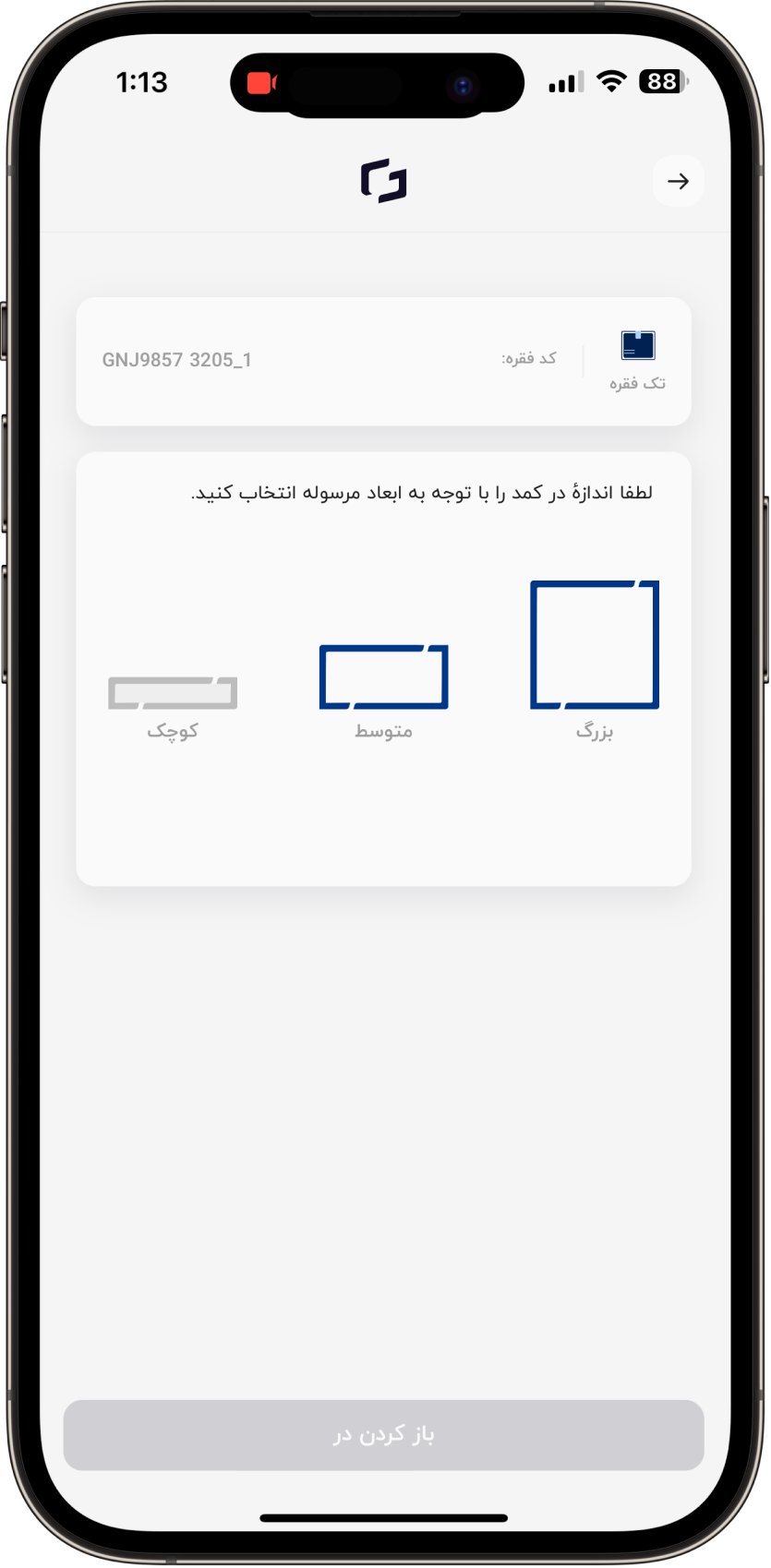
Pick Up a Parcel
This is another process couriers can perform. If there is an expired parcel (expired), selecting "Pick Up" takes the courier to the list of returned parcels, where order information, including the item code and the user's full name (if available), is displayed. Here, by selecting the desired parcel, the locker door opens, and the courier proceeds to pick up the parcel.
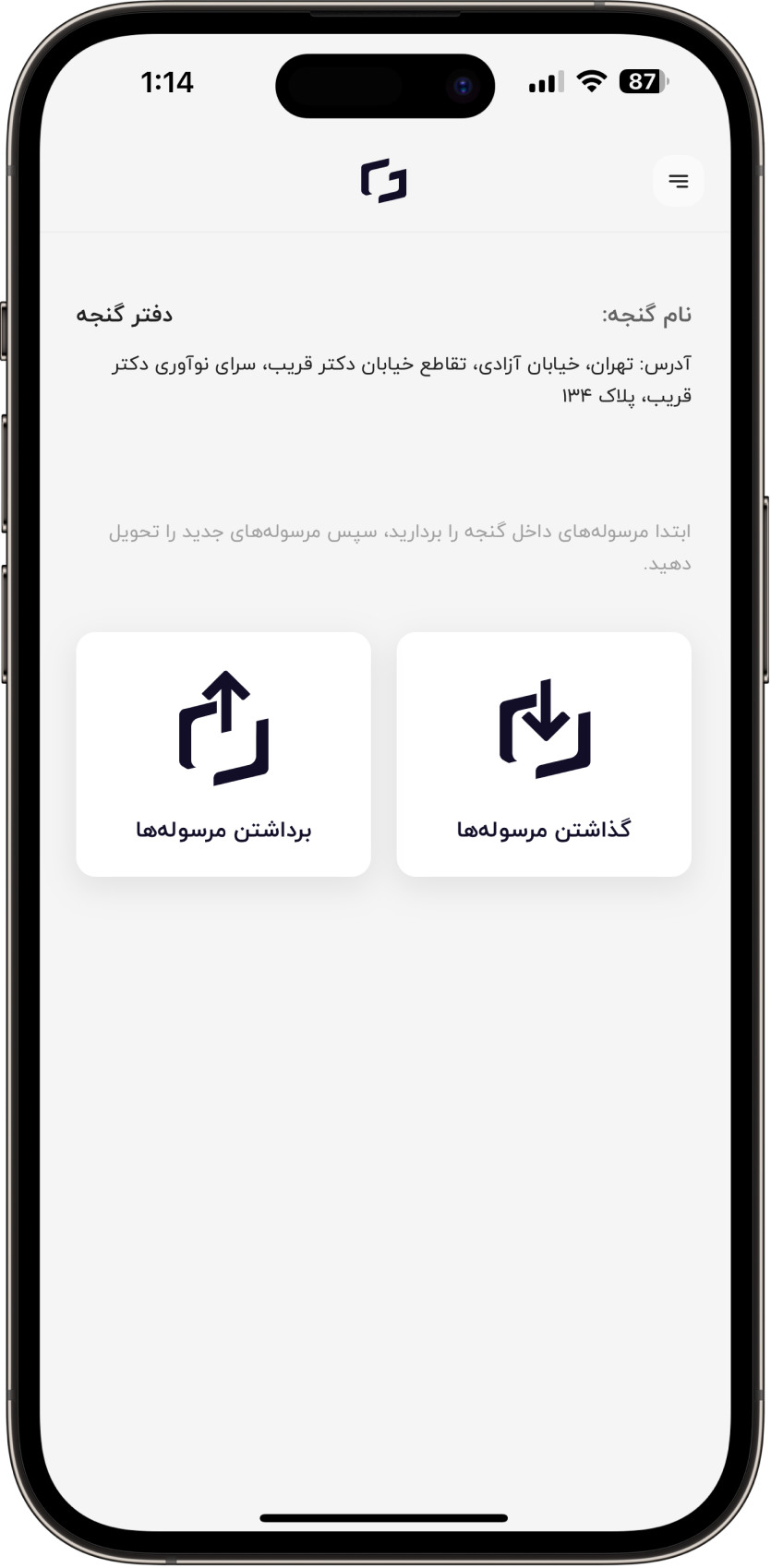
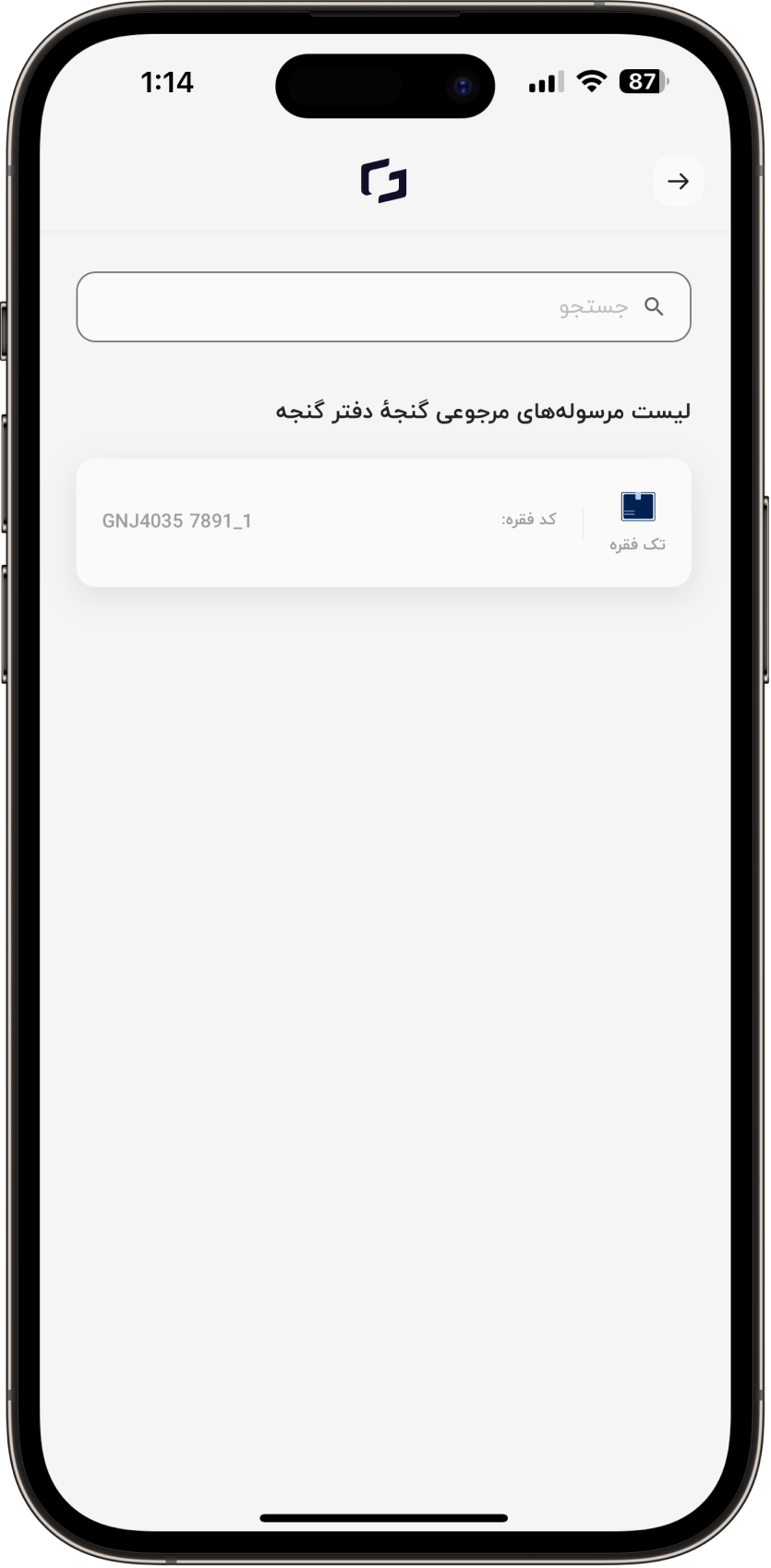
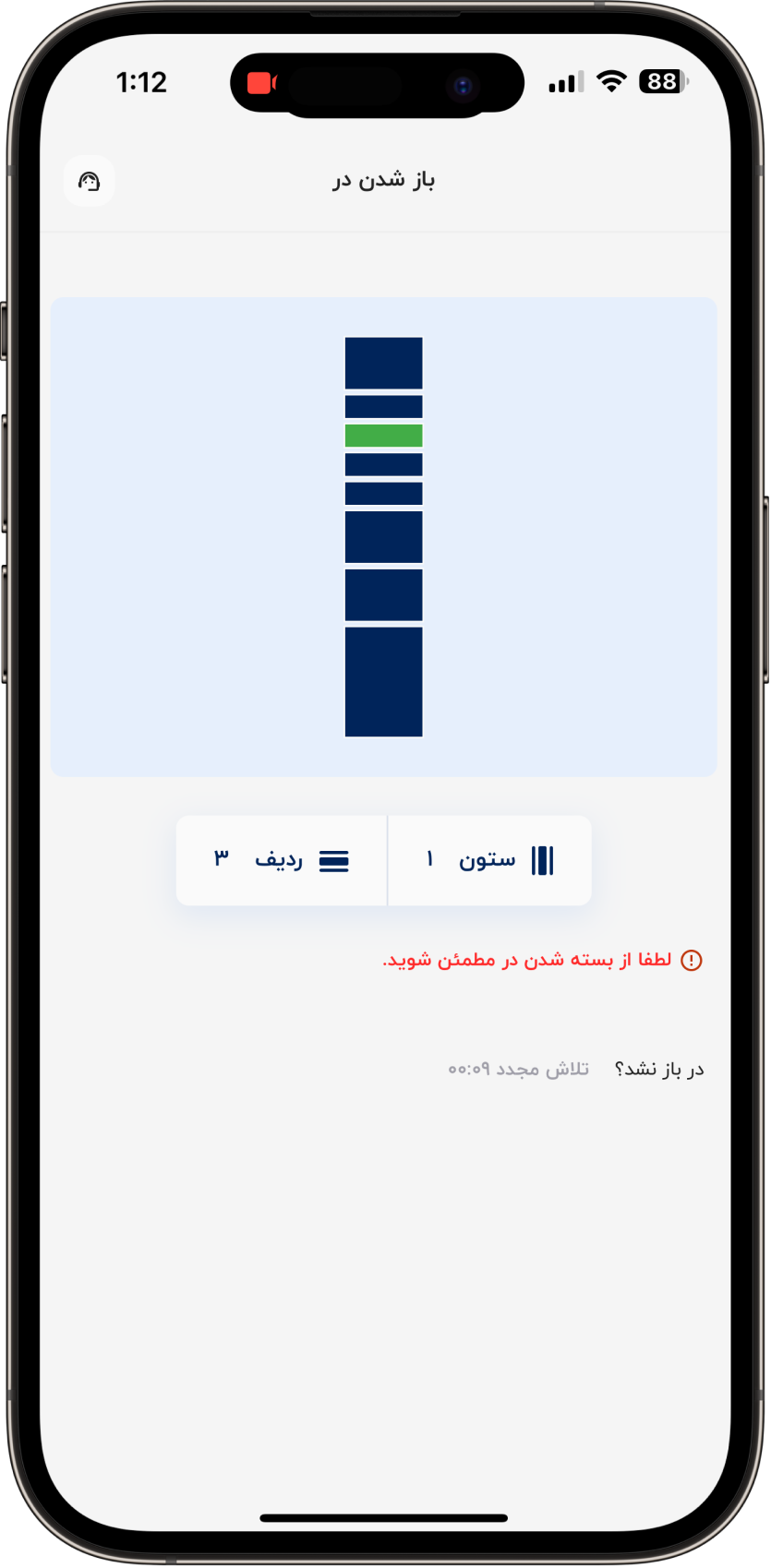
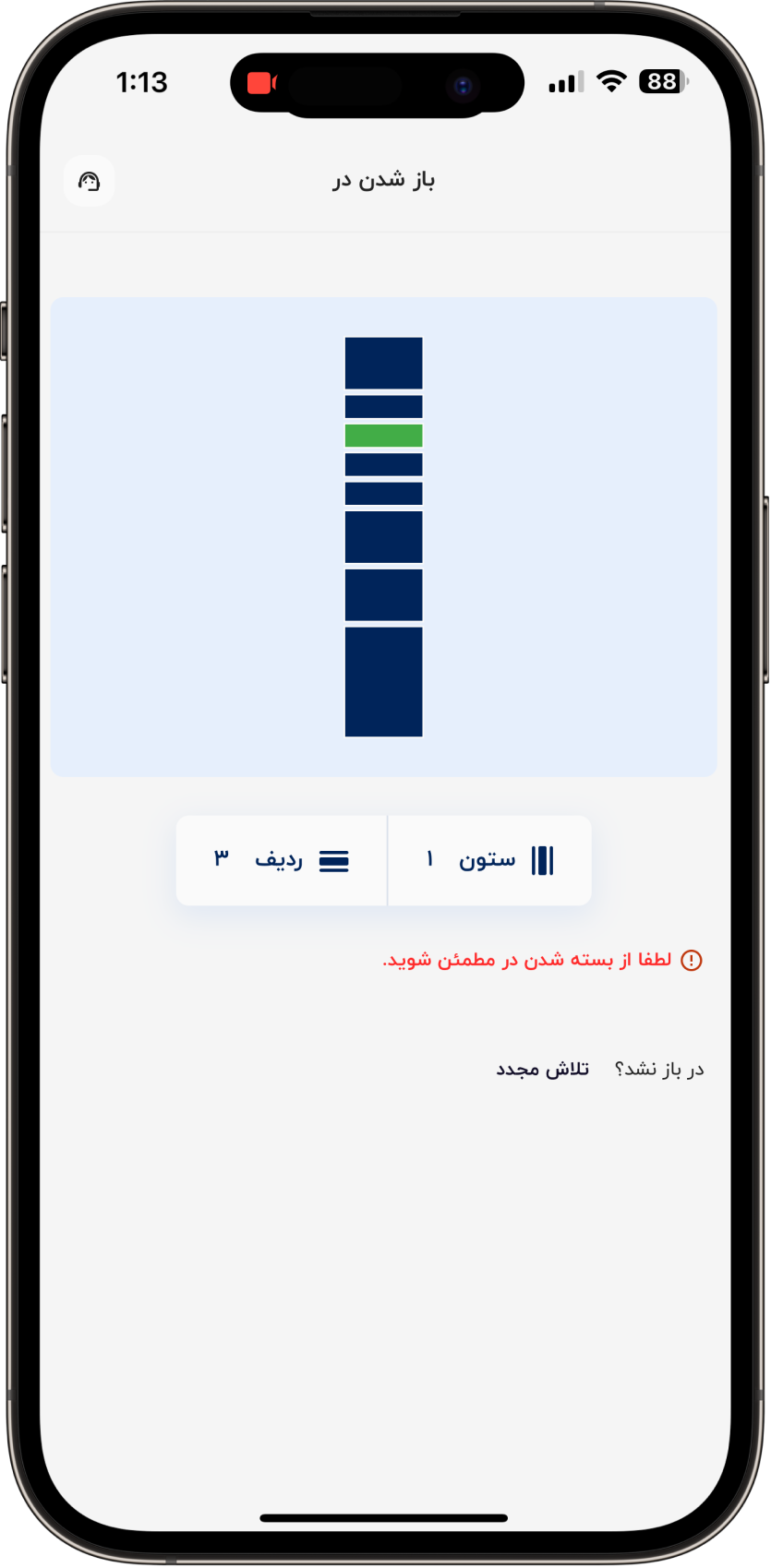
As mentioned earlier, the graphical representation of the locker door opening and the ability to retry opening the door are also available in this process. If the courier picks up the returned parcel and closes the locker door, the parcel pickup process successfully completes (changing the parcel status from expired to returned).
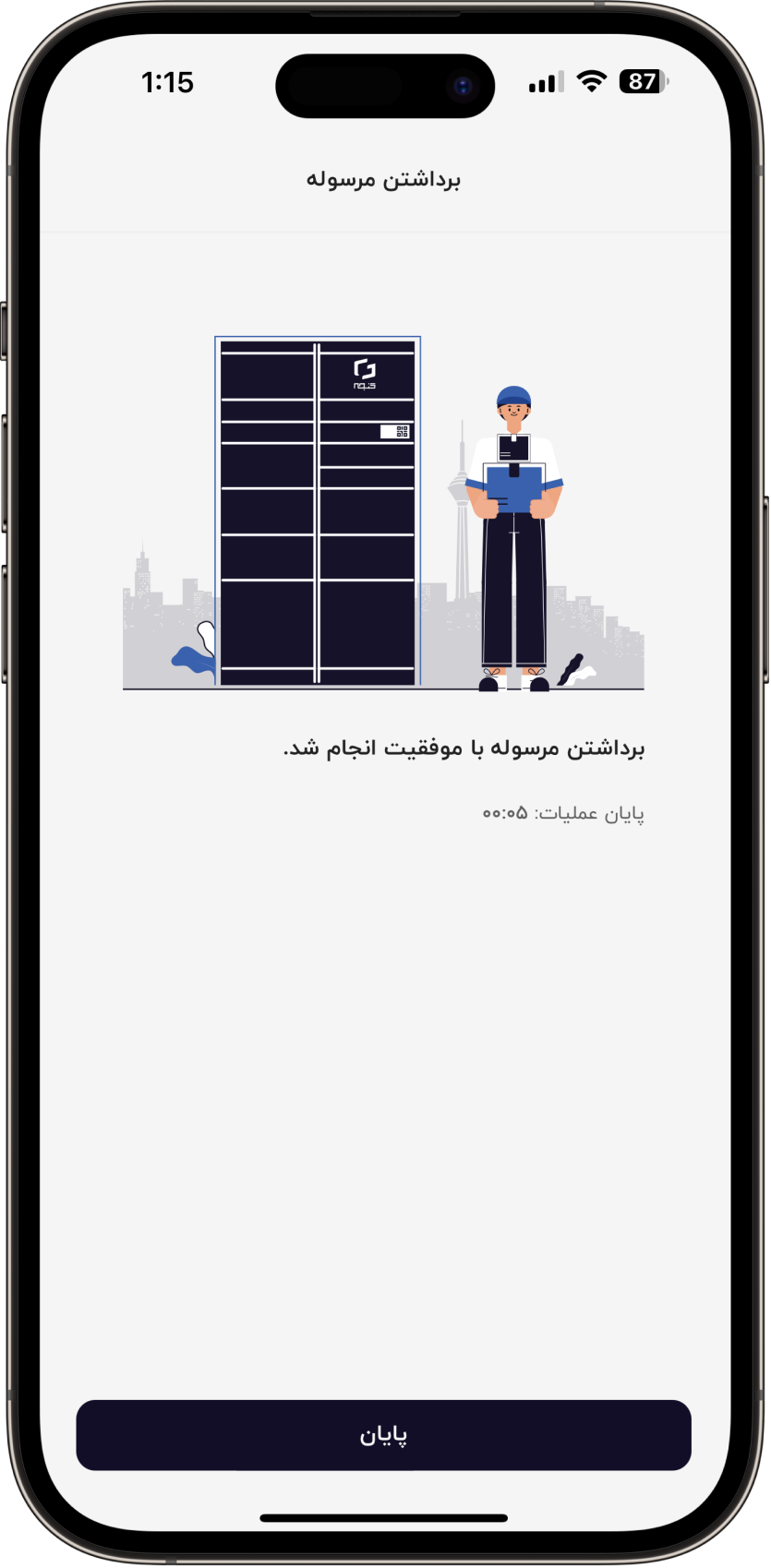
Error State
If, for any reason, including locker issues or order-related errors, the door-opening process fails, the following page is displayed to the courier.
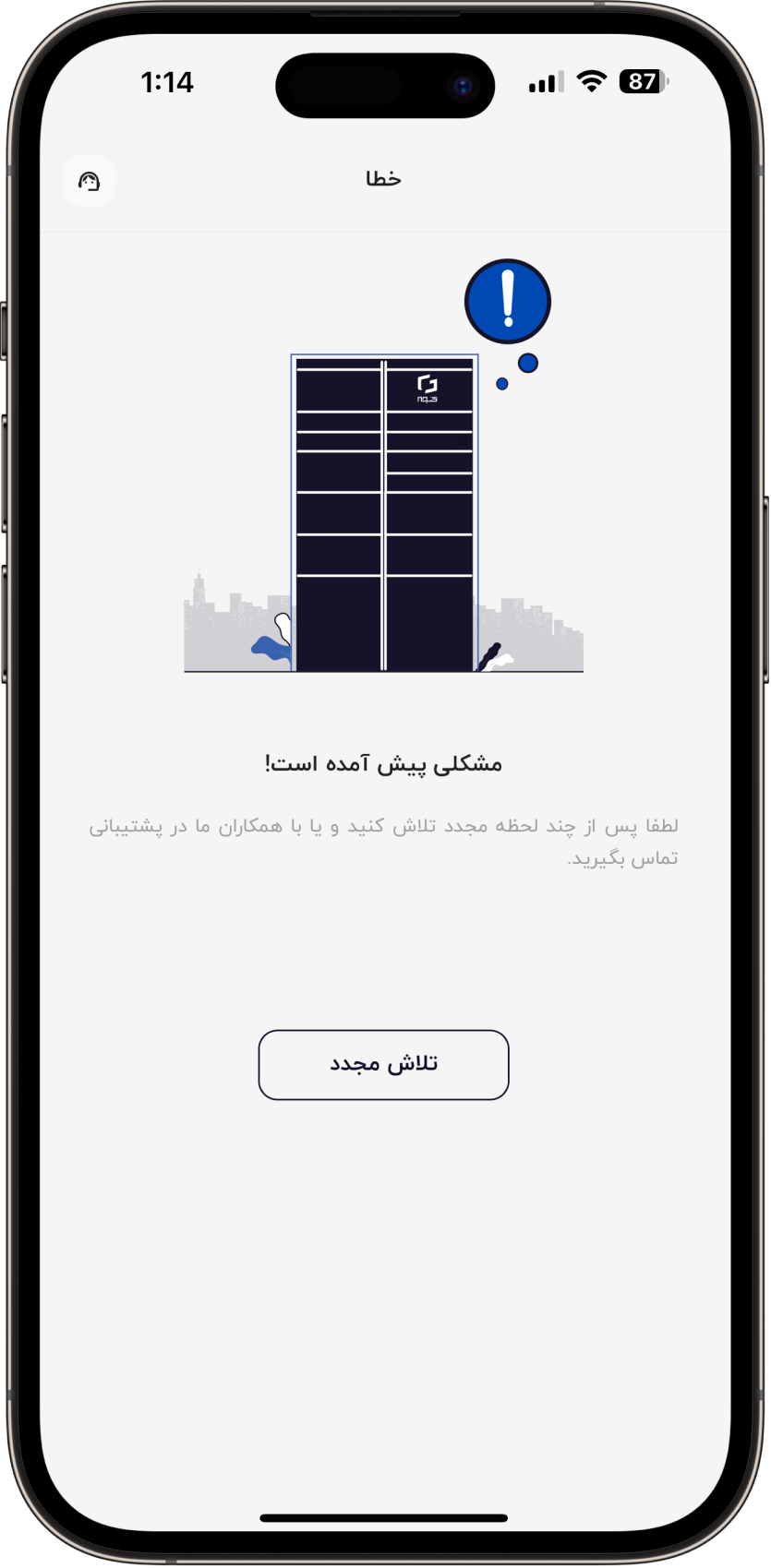
Activity History and Other Pages
On this page, accessible through the web application's menu, the courier can view all their activity history across all lockers where they have placed or returned parcels.